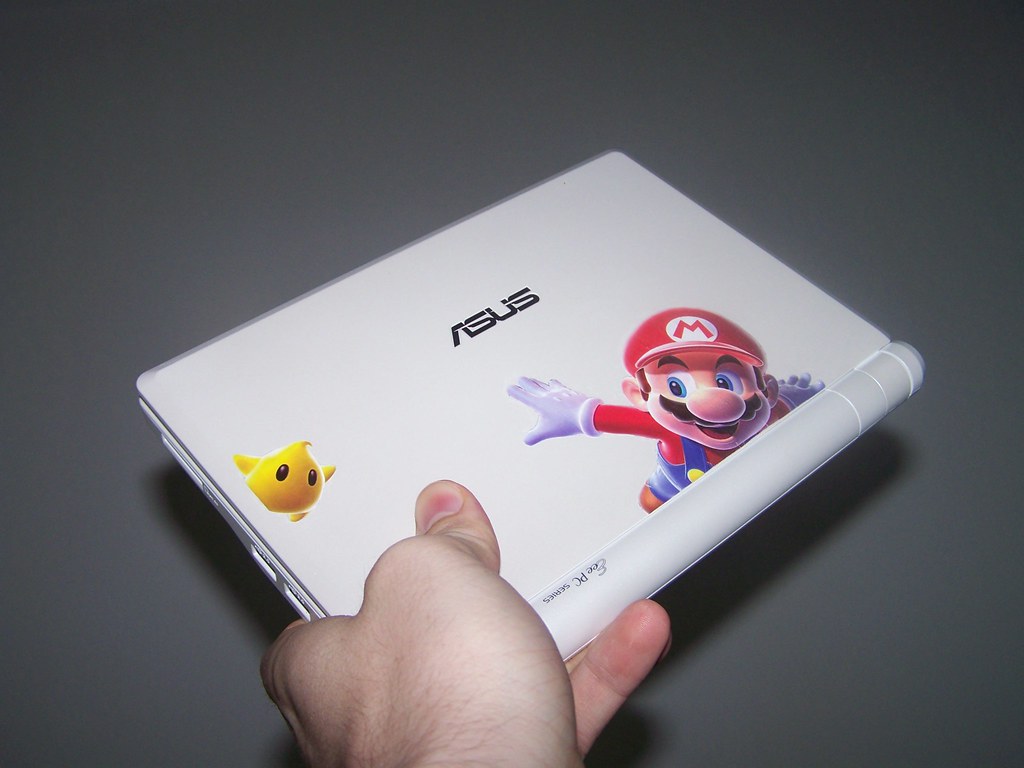J'aurais pu très bien mettre dans mon titre : comment obtenir un lecteur CD / DVD externe pour votre PC. En effet, j'ai différentes solutions possibles qui peuvent être appliquées pour tous types de machines, eeePC ou non.
J'aurais pu très bien mettre dans mon titre : comment obtenir un lecteur CD / DVD externe pour votre PC. En effet, j'ai différentes solutions possibles qui peuvent être appliquées pour tous types de machines, eeePC ou non.Histoire de se mettre d'accord là-dessus, le fait de lire un CD / DVD sur un eeePC est un peu contradictoire face au principe même de cette petite machine. Le principal atout est de pouvoir réaliser une installation de système d'exploitation (Linux, Windows ou même Mac) plus facilement qu'en passant par une clé USB bootable. ;)
A mes débuts de tests, je passais donc par une clé USB. Rien de bien compliqué mais un poil énervant quand on a le CD d'installation sous la main et qu'il faut effectuer des modifications dessus pour le transformer en clé USB.
Voici donc mes quelque astuces, ou plutôt moyens de lire un CD / DVD sur votre eeePC. Je ne suis pas le premier à faire un article de ce genre mais je me suis dis que ça pouvait toujours servir :
- acheter un lecteur CD / DVD externe. Bah quoi ? Ca reste le moyen le plus simple et disponible sur internet, en hypermarché ou dans votre magasin spécialisé. Il faut compter entre 40 et 70 euros, et j'ai oublier de préciser que maintenant les lecteurs sont bien souvent graveurs. ;)
- acheter un boitier externe pour lecteur CD / DVD. C'est une chose à faire uniquement si vous possédez déjà un PC chez vous dont le lecteur est facilement démontable (ou que vous avez un lecteur démonté sous la main). Chez moi, il est situé sur un rail, c'est plus facile (et j'ai également quelques lecteurs qui trainent dans l'appart). Cette fois-ci, il est rare de trouver ce matériel en hypermarché mais sur internet et dans votre magasin spécialisé, cela doit être possible. Il faut compter entre 20 et 40 euros.
- utiliser un boitier externe de disque dur, que vous possédez déjà. En effet, la connectique à l'intérieur est la même que dans votre tour ou que dans le boitier externe pour lecteur de CD / DVD. Il suffit de se débrouiller pour brancher votre lecteur CD / DVD interne dessus. Il va de soit que c'est pas terrible d'acheter uniquement un boitier pour disque dur afin de faire cette opération, il vaut mieux acheter directement un boitier pour lecteur CD / DVD. ;)
- et enfin la solution que j'utilise actuellement et qui semble être la meilleure : utiliser un adaptateur IDE / SATA vers USB. En gros, il va transformer votre lecteur interne en lecteur USB. J'ai trouvé le mien dans mon magasin spécialisé pour 10 euros (en promo) mais j'en ai trouvé un sur topachat qui fera l'affaire pour vous : adaptateur IDE / SATA. ;)
Voili voilou.
Vous avez donc plusieurs possibilités selon votre tour, si votre lecteur est facilement démontable ou non. Ou alors si comme moi et tout bon geek, vous avez 5 lecteurs démontés chez vous...
TCho, Hamtaro.