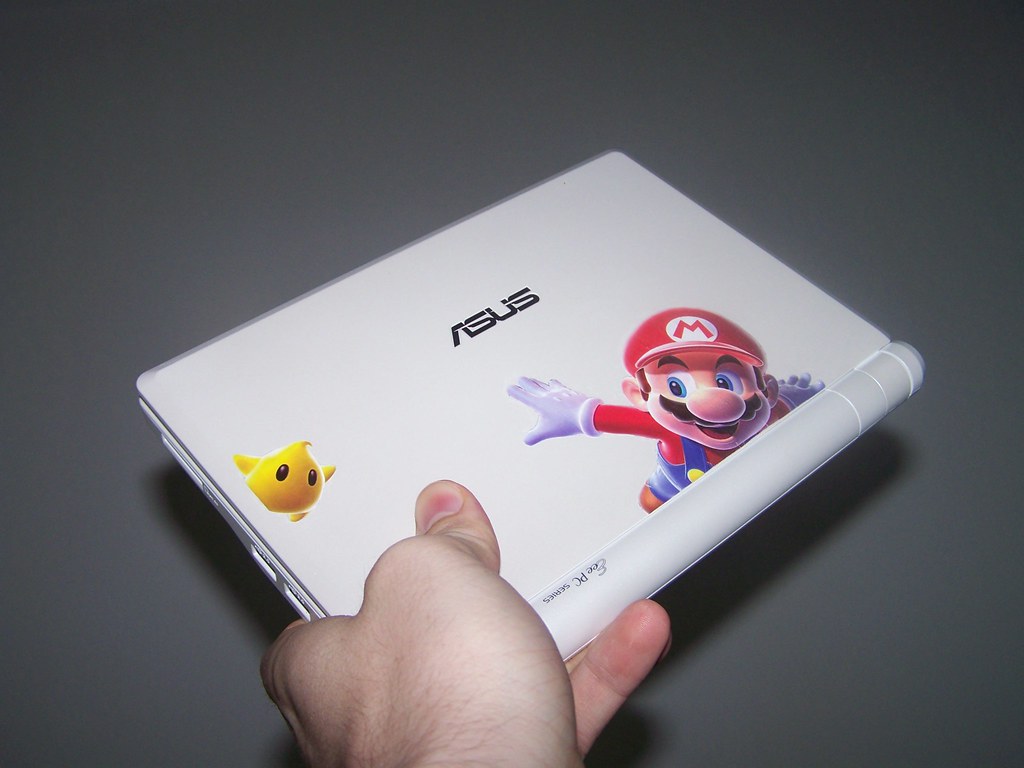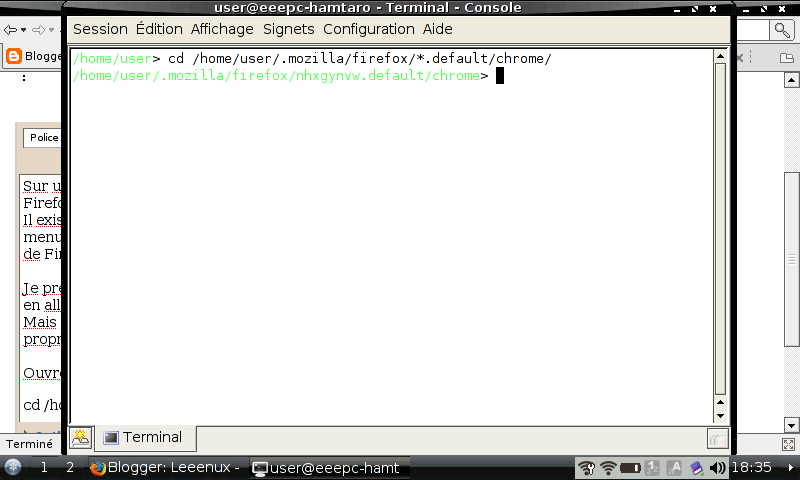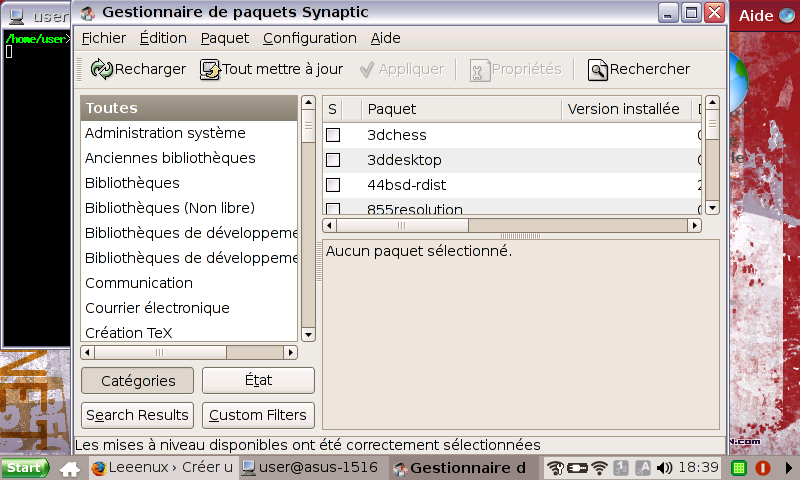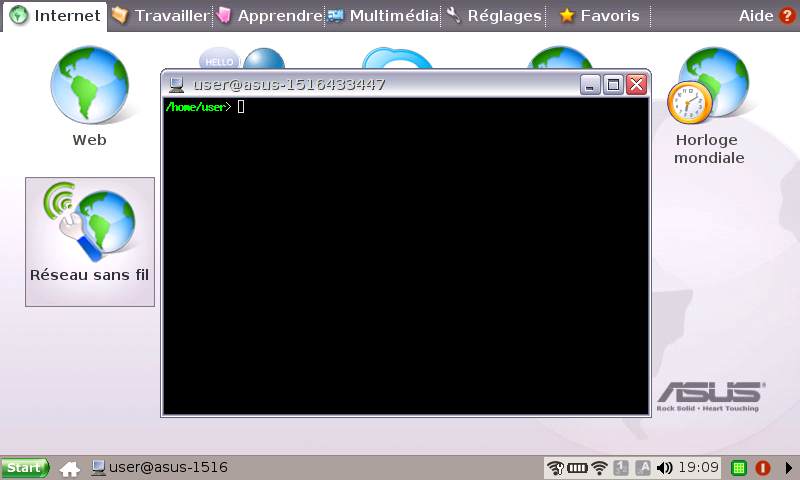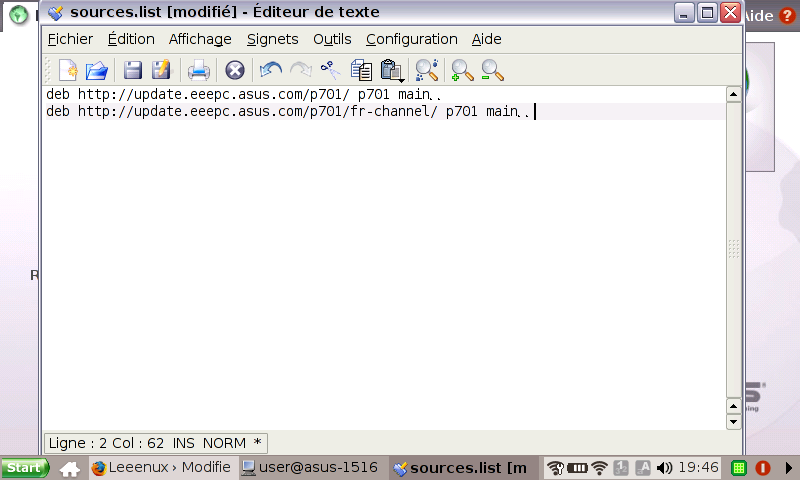J'aborde un aspect un peu secondaire du eeePC mais qui reste cependant important à mes yeux et à d'autres je pense : sa personnalisation extérieure.
Depuis plusieurs années, la mode est au stickers sur PC portable et je pense que le eeePC n'évitera pas cette mode. Il existe déjà quelques boutiques en ligne qui propose des stickers à son format.
Le prix laisse un peu songeur et puis vous ne pouvez pas réellement faire ce que vous voulez. Alors je me suis dirigé rayon "Arts créatifs" d'un magasin. Aidé d'un vendeur et de mon idée, je suis parti pour faire du pochoir (peinture) sur la coque du eeePC.
Mais après quelques réflexions, le vendeur m'a dit qu'il voyait une solution beaucoup plus simple : le vernis-colle.
En gros, je fais mes stickers moi-même à l'aide de pages de magazines (ou tout autre support papier). Je découpe les motifs qui m'intéresse et les pose sur la coque à l'aide d'un pinceau et du vernis-colle.
Le principe est simple : ça colle et ça vernit ! Il faut en mettre sous le motif mais aussi sur le motif afin de le protéger avec le vernis.
J'ai fait un premier essai. On voit un peu les passages du pinceau sous un certain angle, mais le résultat est plus que satisfaisant. Pour faire plaisir à ma copine, j'ai évité de mettre une playmate dessus mais ça ne saurait tarder...
Pour enlever et recommencer l'opération, il suffit d'utiliser du dissolvant. Cela n'abîme pas du tout le eeePC, au contraire, je dirais que ça le nettoie ! ;)
Tcho, Hamtaro.
skip to main |
skip to sidebar
- Envie de me voir sur Twitter ? Follow me !
Mettre le eeePC dans le groupe de travail MSHOME ou WORKGROUP
A la demande expresse de Didine, je vous ai trouvé comment configurer plus en détail le comportement du eeePC sur le réseau.
Il faut savoir que "l'application" responsable du réseau sous Xandros s'appelle Samba. Comme ça, si l'envie vous prend de vous lancer à fond dans cette aventure, vous pourrez vous documenter plus facilement sur Google parce que samba est très riche en options.
Comme l'avait déjà précisé cricx, la grande puissance de Linux et de ses applications sont leurs fichiers de configuration. Avec un simple éditeur de texte, on peut faire bien plus qu'avec une interface graphique. J'aime beaucoup tout ce qui est simplifié donc j'adore passer par une interface graphique mais il est vrai qu'il existe rien de mieux que l'éditeur de texte...
Pour aborder la configuration de Samba (juste le nom de son groupe de travail aujourd'hui ;) ), lancez un terminal ("Ctrl+Alt+T") et rentrez la commande suivante :
Si c'est la première fois que vous y touchez, le groupe de travail du eeePC devrait être WORKGROUP. Lancez une recherche avec "WORKGROUP" (1ère loupe en partant de la gauche de la barre d'outils) et modifiez la ligne pour obtenir ceci :
Sauvegardez, quittez et redémarrez Samba.
Et voilà, votre eeePC sera maintenant dans le groupe MSHOME. ;)
Vous avez pu remarquer que le fichier de configuration de Samba est bien rempli, je pense que je reviendrais là dessus dans le futur mais en attendant, je suis comme vous : va falloir que je me documente un peu plus. ;)
Tcho, Hamtaro.
Article rédigé avec un eeePC
Il faut savoir que "l'application" responsable du réseau sous Xandros s'appelle Samba. Comme ça, si l'envie vous prend de vous lancer à fond dans cette aventure, vous pourrez vous documenter plus facilement sur Google parce que samba est très riche en options.
Comme l'avait déjà précisé cricx, la grande puissance de Linux et de ses applications sont leurs fichiers de configuration. Avec un simple éditeur de texte, on peut faire bien plus qu'avec une interface graphique. J'aime beaucoup tout ce qui est simplifié donc j'adore passer par une interface graphique mais il est vrai qu'il existe rien de mieux que l'éditeur de texte...
Pour aborder la configuration de Samba (juste le nom de son groupe de travail aujourd'hui ;) ), lancez un terminal ("Ctrl+Alt+T") et rentrez la commande suivante :
sudo kwrite /etc/samba/smb.confSi c'est la première fois que vous y touchez, le groupe de travail du eeePC devrait être WORKGROUP. Lancez une recherche avec "WORKGROUP" (1ère loupe en partant de la gauche de la barre d'outils) et modifiez la ligne pour obtenir ceci :
workgroup = MSHOMESauvegardez, quittez et redémarrez Samba.
sudo /etc/init.d/samba restartEt voilà, votre eeePC sera maintenant dans le groupe MSHOME. ;)
Vous avez pu remarquer que le fichier de configuration de Samba est bien rempli, je pense que je reviendrais là dessus dans le futur mais en attendant, je suis comme vous : va falloir que je me documente un peu plus. ;)
Tcho, Hamtaro.
Article rédigé avec un eeePC
Réparer le dépôt tuxfamily.org
Il ne s'agit pas vraiment de réparation mais certains ont remarqué que le très connu "apt-get update" renvoyait une erreur provenant de ce dépôt.
L'astuce est très simple, il suffit de retélécharger la clé du dépôt et de la rentrer à nouveau dans le système.
Ouvrez un terminal("Ctrl+Alt+T") et entrez les commandes suivantes une par une :
Bye bye l'erreur. ;)
Tcho, Hamtaro.
L'astuce est très simple, il suffit de retélécharger la clé du dépôt et de la rentrer à nouveau dans le système.
Ouvrez un terminal("Ctrl+Alt+T") et entrez les commandes suivantes une par une :
wget http://download.tuxfamily.org/eeepcrepos/key.asc
sudo apt-key add key.asc
sudo apt-get updateBye bye l'erreur. ;)
Tcho, Hamtaro.
Changer le nom du eeePC sur le réseau
Petite astuce très courte, pas vraiment utile mais qui saura ravir les personnes soucieuses du moindre détail. ;)
Pour le moment, sur le réseau (et dans la console), le eeePC a un nom pas très joli dû au constructeur Asus. C'est quand même plus sympa de pouvoir appeler son petit bijou comme on le souhaite ! :)
Dans un terminal ("Ctrl+Alt+T"), entrez la commande suivante :
Le nom qui apparaît dans ce fichier est celui de votre eeePC. Libre à vous de le modifier histoire de le reconnaître plus facilement sur le réseau.
Vous n'avez qu'à sauvegarder et à quitter.
Le mien s'appelle eeeHamtaro. ;)
TCho, Hamtaro.
Pour le moment, sur le réseau (et dans la console), le eeePC a un nom pas très joli dû au constructeur Asus. C'est quand même plus sympa de pouvoir appeler son petit bijou comme on le souhaite ! :)
Dans un terminal ("Ctrl+Alt+T"), entrez la commande suivante :
sudo kwrite /etc/hostnameLe nom qui apparaît dans ce fichier est celui de votre eeePC. Libre à vous de le modifier histoire de le reconnaître plus facilement sur le réseau.
Vous n'avez qu'à sauvegarder et à quitter.
Le mien s'appelle eeeHamtaro. ;)
TCho, Hamtaro.
Retrouver le dictionnaire du eeePC
Aujourd'hui (cette nuit), je suis d'une âme généreuse et trouve des trucs intéressants (ou pas) pour mes chers lecteurs avec leurs problèmes.
Je ne me rappelle plus qui (ce doit être cricx) avait un problème avec le dictionnaire. Je le rassure, il n'a pas disparu, le dictionnaire est toujours présent mais son icône a disparu de l'interface à onglets. Pour vérifier que je n'ai pas tort, vous pouvez lancer cette commande dans un terminal ("Ctrl+Alt+T") :
Pour le récupérer, il faut éditer le fichier responsable de l'interface à onglets avec cette petite commande :
Utilisez la fonction recherche de kwrite (1ère loupe de la barre d'outils en partant de la gauche) pour trouver "xlex". Un peu plus loin en dessous, une ligne est à supprimer pour permettre à l'icône d'apparaître :
J'ai mis des "[" mais en fait ce sont des ">" ou "<" parce que la fonction code de Blogspot bugue, elle confond les balises... Il faut donc supprimer cette ligne, sauvegarder le fichier et redémarrer le serveur graphique ("Ctrl+Alt+BackSpace") ou bien le eeePC. ;) J'ai moi-même eu ce problème, je ne sais pas à quoi cela est dû... Tcho, Hamtaro. Source : www.blogeee.net/forum
Article rédigé avec un eeePC
Je ne me rappelle plus qui (ce doit être cricx) avait un problème avec le dictionnaire. Je le rassure, il n'a pas disparu, le dictionnaire est toujours présent mais son icône a disparu de l'interface à onglets. Pour vérifier que je n'ai pas tort, vous pouvez lancer cette commande dans un terminal ("Ctrl+Alt+T") :
xlexPour le récupérer, il faut éditer le fichier responsable de l'interface à onglets avec cette petite commande :
sudo kwrite /home/user/.AsusLauncher/simpleui.rcUtilisez la fonction recherche de kwrite (1ère loupe de la barre d'outils en partant de la gauche) pour trouver "xlex". Un peu plus loin en dessous, une ligne est à supprimer pour permettre à l'icône d'apparaître :
[exclude>de_DE fr_FR[/exclude>J'ai mis des "[" mais en fait ce sont des ">" ou "<" parce que la fonction code de Blogspot bugue, elle confond les balises... Il faut donc supprimer cette ligne, sauvegarder le fichier et redémarrer le serveur graphique ("Ctrl+Alt+BackSpace") ou bien le eeePC. ;) J'ai moi-même eu ce problème, je ne sais pas à quoi cela est dû... Tcho, Hamtaro. Source : www.blogeee.net/forum
Article rédigé avec un eeePC
Désactiver la détection automatique du stockage externe du eeePC
Sandrine (ou Didine pour les intimes ^^) se posait une question afin de savoir comment on pouvait désactiver la fenêtre qui apparaît à chaque fois que l'on insère un périphérique de stockage, celle qui sert à choisir une action pour son ouverture (très très longue cette phrase...)
J'ai parcouru un peu le web et en passant par chez Nadia, je suis tombé sur un lien qui permettait de réaliser cette astuce. Donc merci à Nicolas de la part de Didine. ;)
Ouvrir un terminal ("Ctrl+Alt+T") et entrer la commande suivante :
Tout simplement ! ^^
Pour réactiver la fenêtre, utilisez cette commande :
Perso, je ne vais pas m'en servir mais la petite Didine devrait être comblée... N'en parlons pas à son copain ! :)
Blague de très mauvais goût...
Tcho, Hamtaro.
Article rédigé avec un eeePC
J'ai parcouru un peu le web et en passant par chez Nadia, je suis tombé sur un lien qui permettait de réaliser cette astuce. Donc merci à Nicolas de la part de Didine. ;)
Ouvrir un terminal ("Ctrl+Alt+T") et entrer la commande suivante :
sudo chmod a-x /usr/bin/xandros_device_detection_dialogTout simplement ! ^^
Pour réactiver la fenêtre, utilisez cette commande :
sudo chmod a+x /usr/bin/xandros_device_detection_dialogPerso, je ne vais pas m'en servir mais la petite Didine devrait être comblée... N'en parlons pas à son copain ! :)
Blague de très mauvais goût...
Tcho, Hamtaro.
Article rédigé avec un eeePC
Activer le menu Démarrer du eeePC
Cet article ne me plaît pas plus que ça mais je me dis que cette astuce doit être quand même partagée avec vous.
En effet, je ne suis pas fan du menu Démarrer tant représentatif de Windows mais il faut avouer qu'il peut servir surtout si vous n'arrivez pas personnaliser le menu à onglets de Xandros. Vous pourrez avoir accès à toutes les applications installées via ce menu et je peux vous dire qu'elle sont nombreuses ! :)
Alors, comme avec l'astuce concernant l'activation de plusieurs bureaux, il va falloir éditer le fichier preferences d'icewm pour lui demander d'afficher l'accès au menu Démarrer dans la barre des tâches.
Encore une fois, si vous n'avez pas le dossier caché "icewm" dans votre home, il faut le mettre à cette place grâce à la commande suivante dans un terminal ("Ctrl+Alt+T") :
Ensuite il faut s'occuper du même fichier, le fichier "preferences". Il renferme de nombreux mystères que je n'ai pas encore tous trouvés... ;)
Pour faire apparaître le menu Démarrer dans la barre des tâches, il faut trouver avec la fonction recherche de kwrite (1ère loupe de la barre d'outils en partant de la gauche) la ligne commençant par "TaskBarShowStartMenu" et la modifier ainsi :
Voilà, c'est tout pour le côté icewm.
Vous sauvegardez le fichier, redémarrez le serveur graphique ("Ctrl+Alt+BackSpace") ou le eeePC et vous devriez avoir un nouvel icône à gauche dans la barre. Il dépend du thème en place, avec celui par défaut d'Asus, il n'est pas terrible mais devient plus agréable avec le thème Thinblack2. ;)
Ce menu est entièrement configurable en éditant et en respectant la syntaxe du fichier suivant en entrant cette commande dans un terminal :
Je dois avouer que cette étape est nécessaire puisque le menu de base est pas très très fourni mais il propose tout de même un truc dont je me sers pas mal : xkill. C'est une petite merveille sous Linux par rapport à Windows, il permet avec votre curseur de "viser" une application en cours et mettre fin à son fonctionnement, de la "killer". ;)
Avec un peu de réflexion, vous devriez comprendre comment se structure le fichier menu. Si vraiment vous avez du mal pour le modifier, je ferais un article là dessus. ;)
Mais ce n'est pas fini !
Je n'allais tout de même pas vous faire éditer le fichier et rentrer toutes les commandes de toutes les applications installées !
J'ai découvert un petit programme qui permet de lister toutes vos applications installées et de les rajouter dans le menu Démarrer de icewm. Sympa, non ?
Ouvrez à nouveau un terminal et tapez les commandes suivantes :
Un redémarrage du serveur graphique (ou pas) et vous devriez avoir un accès à une arborescence beaucoup plus détaillée et classée dans le menu Démarrer. :)
Perso, je ne me sers pas de ce menu, je ne l'ai pas activé mais je comprends que certains désirent l'utiliser.
TCho, Hamtaro.
Sources : wiki.eeeuser.com et ubuntu-fr.org
Article rédigé avec un eeePC
En effet, je ne suis pas fan du menu Démarrer tant représentatif de Windows mais il faut avouer qu'il peut servir surtout si vous n'arrivez pas personnaliser le menu à onglets de Xandros. Vous pourrez avoir accès à toutes les applications installées via ce menu et je peux vous dire qu'elle sont nombreuses ! :)
Alors, comme avec l'astuce concernant l'activation de plusieurs bureaux, il va falloir éditer le fichier preferences d'icewm pour lui demander d'afficher l'accès au menu Démarrer dans la barre des tâches.
Encore une fois, si vous n'avez pas le dossier caché "icewm" dans votre home, il faut le mettre à cette place grâce à la commande suivante dans un terminal ("Ctrl+Alt+T") :
cp /etc/X11/icewm/* /home/user/.icewm/Ensuite il faut s'occuper du même fichier, le fichier "preferences". Il renferme de nombreux mystères que je n'ai pas encore tous trouvés... ;)
kwrite .icewm/preferencesPour faire apparaître le menu Démarrer dans la barre des tâches, il faut trouver avec la fonction recherche de kwrite (1ère loupe de la barre d'outils en partant de la gauche) la ligne commençant par "TaskBarShowStartMenu" et la modifier ainsi :
TaskBarShowStartMenu=1Voilà, c'est tout pour le côté icewm.
Vous sauvegardez le fichier, redémarrez le serveur graphique ("Ctrl+Alt+BackSpace") ou le eeePC et vous devriez avoir un nouvel icône à gauche dans la barre. Il dépend du thème en place, avec celui par défaut d'Asus, il n'est pas terrible mais devient plus agréable avec le thème Thinblack2. ;)
Ce menu est entièrement configurable en éditant et en respectant la syntaxe du fichier suivant en entrant cette commande dans un terminal :
kwrite .icewm/menuJe dois avouer que cette étape est nécessaire puisque le menu de base est pas très très fourni mais il propose tout de même un truc dont je me sers pas mal : xkill. C'est une petite merveille sous Linux par rapport à Windows, il permet avec votre curseur de "viser" une application en cours et mettre fin à son fonctionnement, de la "killer". ;)
Avec un peu de réflexion, vous devriez comprendre comment se structure le fichier menu. Si vraiment vous avez du mal pour le modifier, je ferais un article là dessus. ;)
Mais ce n'est pas fini !
Je n'allais tout de même pas vous faire éditer le fichier et rentrer toutes les commandes de toutes les applications installées !
J'ai découvert un petit programme qui permet de lister toutes vos applications installées et de les rajouter dans le menu Démarrer de icewm. Sympa, non ?
Ouvrez à nouveau un terminal et tapez les commandes suivantes :
sudo apt-get install menu
update-menusUn redémarrage du serveur graphique (ou pas) et vous devriez avoir un accès à une arborescence beaucoup plus détaillée et classée dans le menu Démarrer. :)
Perso, je ne me sers pas de ce menu, je ne l'ai pas activé mais je comprends que certains désirent l'utiliser.
TCho, Hamtaro.
Sources : wiki.eeeuser.com et ubuntu-fr.org
Article rédigé avec un eeePC
Activer plusieurs bureaux sous le eeePC
Depuis plusieurs années déjà, j'ai pris l'habitude avec Linux de travailler avec plusieurs bureaux. Cela permet de mieux s'organiser et d'optimiser son espace de travail.
Vous voyez donc tout de suite l'intérêt d'activer un tel système avec le eeePC, c'est cricx qui a réveillé en moi ce terrible secret...
Je ne peux faire que le partager maintenant avec vous. Si vous avez suivi les différents tutos sur Leeenux, vous devriez avoir un fichier caché ".icewm" dans votre Home et donc des fichiers de configuration à l'intérieur de celui-ci.
Si ce n'est pas le cas, il faut donc copier les fichiers de configuration de icewm dans votre home avec la commande suivante dans un terminal ("Ctrl+Alt+T") :
Maintenant, tout le monde devrait être au même niveau. ;)
Il faut donc s'occuper des fichiers de configuration d'icewm pour activer les différentes options nécessaires.
Là, il va falloir suivre mon conseil et utiliser la fonction recherche de kwrite, sinon la tâche va être longue. Elle se trouve dans la barre d'outil, c'est la première des trois loupes en partant de la gauche. ;)
Trouvez donc la ligne commmençant par "TaskBarShowWorkspaces" et changer la valeur pour que la ligne ressemble à celle-ci :
Cela va permettre d'afficher le petit sélecteur d'espace de travail dans la barre des tâches. Ensuite, recherchez la ligne commençant par "TaskBarShowAllWindows" et modifiez la pour qu'elle soit comme celle-ci :
Cette modification permet à la barre des tâches d'afficher uniquement les fenêtres présentes sur un espace. En clair, vous n'aurez que les fenêtres présentes sur votre espace actuel. Pour trouver vos autres fenêtres ouvertes, il faudra vous promener dans les différents espaces. Cela permet de gagner de la place dans la barre des tâches, elle est assez petite comme ça ! ;)
Ensuite, nous allons choisir combien de bureau vous voulez en recherchant cette ligne là :
Le principe est assez simple. Ici, il y a 4 espaces de travail. Si vous n'en voules que deux, vous supprimez "3" et "4". Au contraire si vous en voulez 6, vous rajoutez "5" et "6" en respectant la syntaxe. Moi, j'en ai laissé que 2, histoire de gagner de la place dans la barre des tâches et de profiter de plusieurs bureaux. ;)
Maintenant, il faut savoir que vous avez plusieurs possibilités pour accéder aux espaces : avec la barre des tâches ou avec des raccourcis claviers. Vous pouvez le modifier ou les garder en cherchant ces lignes :
Vous pouvez sauvegarder et redémarrer le serveur graphique (ou le eeePC). De jolis numéros représentant les différents espaces devraient être présents dans la barre des tâches à gauche. ;)
TCho, Hamtaro.
Source : www.infinitedesigns.org
Article rédigé avec un eeePC
Vous voyez donc tout de suite l'intérêt d'activer un tel système avec le eeePC, c'est cricx qui a réveillé en moi ce terrible secret...
Je ne peux faire que le partager maintenant avec vous. Si vous avez suivi les différents tutos sur Leeenux, vous devriez avoir un fichier caché ".icewm" dans votre Home et donc des fichiers de configuration à l'intérieur de celui-ci.
Si ce n'est pas le cas, il faut donc copier les fichiers de configuration de icewm dans votre home avec la commande suivante dans un terminal ("Ctrl+Alt+T") :
cp /etc/X11/icewm/* /home/user/.icewm/Maintenant, tout le monde devrait être au même niveau. ;)
Il faut donc s'occuper des fichiers de configuration d'icewm pour activer les différentes options nécessaires.
kwrite .icewm/preferencesLà, il va falloir suivre mon conseil et utiliser la fonction recherche de kwrite, sinon la tâche va être longue. Elle se trouve dans la barre d'outil, c'est la première des trois loupes en partant de la gauche. ;)
Trouvez donc la ligne commmençant par "TaskBarShowWorkspaces" et changer la valeur pour que la ligne ressemble à celle-ci :
TaskBarShowWorkspaces=1Cela va permettre d'afficher le petit sélecteur d'espace de travail dans la barre des tâches. Ensuite, recherchez la ligne commençant par "TaskBarShowAllWindows" et modifiez la pour qu'elle soit comme celle-ci :
TaskBarShowAllWindows=0Cette modification permet à la barre des tâches d'afficher uniquement les fenêtres présentes sur un espace. En clair, vous n'aurez que les fenêtres présentes sur votre espace actuel. Pour trouver vos autres fenêtres ouvertes, il faudra vous promener dans les différents espaces. Cela permet de gagner de la place dans la barre des tâches, elle est assez petite comme ça ! ;)
Ensuite, nous allons choisir combien de bureau vous voulez en recherchant cette ligne là :
WorkspaceNames=" 1 ", " 2 "," 3 "," 4 "Le principe est assez simple. Ici, il y a 4 espaces de travail. Si vous n'en voules que deux, vous supprimez "3" et "4". Au contraire si vous en voulez 6, vous rajoutez "5" et "6" en respectant la syntaxe. Moi, j'en ai laissé que 2, histoire de gagner de la place dans la barre des tâches et de profiter de plusieurs bureaux. ;)
Maintenant, il faut savoir que vous avez plusieurs possibilités pour accéder aux espaces : avec la barre des tâches ou avec des raccourcis claviers. Vous pouvez le modifier ou les garder en cherchant ces lignes :
KeySysWorkspace1="Ctrl+Alt+1"Vous pouvez sauvegarder et redémarrer le serveur graphique (ou le eeePC). De jolis numéros représentant les différents espaces devraient être présents dans la barre des tâches à gauche. ;)
TCho, Hamtaro.
Source : www.infinitedesigns.org
Article rédigé avec un eeePC
A surveiller : TweakEEE
TweakEEE est une petite application (elles sont nombreuses à fleurir en ce moment) qui permet d'accéder à la personnalisation du eeePC facilement. En clair, vous prenez les tutos présents sur Leeenux et vous les mettez dans cette application.
Je dis que c'est une application "à surveiller" puisqu'en bêta. Je l'ai testé au tout début, de nombreux bugs étaient présents mais elle paraissait prometteuse.
Marf, l'auteur, a sorti une nouvelle version et elle est encore mieux. Bref, elle est en constante évolution et je suis prêt à parier que d'ici un mois, elle devrait devenir incourtenable dans le petit monde du eeePC.
Pour l'installer et la tester à vos risques et périls, il vous faudra installer "provisoirement" le dépôts Debian. Je dis provisoirement puisqu'une fois l'installation des dépendances effectuées, je préfère décocher (ou commenter le dépôts dans le fichier sources.list avec "#") le dépôt via Synaptic.
Voici comment faire. Ouvrez un terminal ("Ctrl+Alt+T") et ensuite :
Ajoutez le dépôt suivant :
Sauvegardez, quittez, actualisez la liste des dépôts et installez les dépendances pour TweakEEE :
Une fois tout cela installé, vous pouvez retourner dans le fichier sources.list des dépôts et commenter la ligne du dépôts Debian avec un "#" devant.
Maintenant, passons à l'installation de TweakEEE. Elle se passe en douceur, en téléchargeant un fichier .deb et en se rendant dans le répertoire de sauvegarde pour faire un clic droit dessus et demander "Installer un fichier DEB". Après confirmation de l'installation, redémarrez le serveur graphique ou le eeePC, une icône devrait être présente dans l'onglet "Réglages". ;)
Attention à ne pas utiliser la fonction pour renommer le eeePC, elle semble être instable et provoquer des erreurs au niveau de kde. :)
Sinon, tout semble fonctionner correctement.
Marf devrait de toute façon proposer régulièrement des nouvelles versions, il faut juste surveiller son blog. ;)
TCho, Hamtaro.
Article rédigé avec un eeePC
Je dis que c'est une application "à surveiller" puisqu'en bêta. Je l'ai testé au tout début, de nombreux bugs étaient présents mais elle paraissait prometteuse.
Marf, l'auteur, a sorti une nouvelle version et elle est encore mieux. Bref, elle est en constante évolution et je suis prêt à parier que d'ici un mois, elle devrait devenir incourtenable dans le petit monde du eeePC.
Pour l'installer et la tester à vos risques et périls, il vous faudra installer "provisoirement" le dépôts Debian. Je dis provisoirement puisqu'une fois l'installation des dépendances effectuées, je préfère décocher (ou commenter le dépôts dans le fichier sources.list avec "#") le dépôt via Synaptic.
Voici comment faire. Ouvrez un terminal ("Ctrl+Alt+T") et ensuite :
sudo kwrite /etc/apt/sources.listAjoutez le dépôt suivant :
deb http://ftp.us.debian.org/debian stable main non-free contribSauvegardez, quittez, actualisez la liste des dépôts et installez les dépendances pour TweakEEE :
sudo apt-get update
sudo apt-get install python-gtk2 python-glade2 python-imaging python-numericUne fois tout cela installé, vous pouvez retourner dans le fichier sources.list des dépôts et commenter la ligne du dépôts Debian avec un "#" devant.
# deb http://ftp.us.debian.org/debian stable main non-free contribMaintenant, passons à l'installation de TweakEEE. Elle se passe en douceur, en téléchargeant un fichier .deb et en se rendant dans le répertoire de sauvegarde pour faire un clic droit dessus et demander "Installer un fichier DEB". Après confirmation de l'installation, redémarrez le serveur graphique ou le eeePC, une icône devrait être présente dans l'onglet "Réglages". ;)
Attention à ne pas utiliser la fonction pour renommer le eeePC, elle semble être instable et provoquer des erreurs au niveau de kde. :)
Sinon, tout semble fonctionner correctement.
Marf devrait de toute façon proposer régulièrement des nouvelles versions, il faut juste surveiller son blog. ;)
TCho, Hamtaro.
Article rédigé avec un eeePC
Podcast : eeePC et souris Logitech V220
C'est avec un grand plaisir que je vous présente le premier (et j'espère pas le dernier) podcast en rapport avec l'eeePC. Le sujet est basique, juste un test de souris bluetooth sous Xandros.
Je pensais avoir quelques difficultés mais à part le scroll horizontal, tout marche directement, sans aucune configuration sous Xandros. Je vous laisse observer le test. ;)
Les habitués des souris bluetooth et des portables n'auront sans doute rien vu d'exceptionnel, juste un déballage de matériel, un descriptif détaillé de la souris.
Vous pouvez vous la procurer facilement en suivant mon lien.
TCho, Hamtaro.
Lien : acheter la souris Logitech V220
Article rédigé avec un eeePC
Je pensais avoir quelques difficultés mais à part le scroll horizontal, tout marche directement, sans aucune configuration sous Xandros. Je vous laisse observer le test. ;)
Les habitués des souris bluetooth et des portables n'auront sans doute rien vu d'exceptionnel, juste un déballage de matériel, un descriptif détaillé de la souris.
Vous pouvez vous la procurer facilement en suivant mon lien.
TCho, Hamtaro.
Lien : acheter la souris Logitech V220
Article rédigé avec un eeePC
Firefox et Thunderbird en anglais après la mise à jour
Petit détail que je n'avais pas abordé : au moment de la mise à jour de Firefox et Thunderbird avec les dépôts, ceux-ci passent en anglais.
Rien de bien méchant, il suffit d'aller récupérer le fichier langue (extension) FR correspondant à Firefox 2 pour Linux. Je vous ai mâché le travail sur Leeenux, il suffit de cliquer sur ce lien et d'autoriser à Firefox l'accès pour l'intallation du fichier (ou alors de sauvegarder le fichier quelque part sur le eeePC, de faire "Ouvrir un fichier" avec Firefox et de le choisir).
Fiefox va demander à redémarrer mais cela ne suffit pas. Dans la barre d'adresse, tapez "about:config". Ceux qui ont suivi le tuto pour activer le scroll horizontal devrait comprendre. ;)
Il va falloir filtrer un peu, histoire de se simplifier la vie. Rentrez "general.useragent", il ne devrait rester que 4 lignes. Seul la ligne "general.useragent.locale" va nous intéresser, il suffit de double-cliquer sur la valeur en face "US quelque chose" et de la remplacer par "fr".
Un redémarrage et votre Firefox est en français.
Il reste maintenant Thunderbird à passer en français. Il faut ouvrir Thunderbird et la méthode va être sensiblement la même.
Allez dans "Edit" puis "Preferences". Dans la nouvelle fenêtre ouverte, restez dans l'onglet "General" et cliquez sur le bouton "Config Editor".
Comme pour Firefox, une liste d'options apparaît.
Il faut filtrer de la même façon avec "general.useragent" et modifier la ligne "general.useragent.locale" avec "fr".
Un redémarrage de Thunderbird et vous êtes à nouveau en français. ;)
Tcho, Hamtaro.
Article rédigé avec un eeePC
Rien de bien méchant, il suffit d'aller récupérer le fichier langue (extension) FR correspondant à Firefox 2 pour Linux. Je vous ai mâché le travail sur Leeenux, il suffit de cliquer sur ce lien et d'autoriser à Firefox l'accès pour l'intallation du fichier (ou alors de sauvegarder le fichier quelque part sur le eeePC, de faire "Ouvrir un fichier" avec Firefox et de le choisir).
Fiefox va demander à redémarrer mais cela ne suffit pas. Dans la barre d'adresse, tapez "about:config". Ceux qui ont suivi le tuto pour activer le scroll horizontal devrait comprendre. ;)
Il va falloir filtrer un peu, histoire de se simplifier la vie. Rentrez "general.useragent", il ne devrait rester que 4 lignes. Seul la ligne "general.useragent.locale" va nous intéresser, il suffit de double-cliquer sur la valeur en face "US quelque chose" et de la remplacer par "fr".
Un redémarrage et votre Firefox est en français.
Il reste maintenant Thunderbird à passer en français. Il faut ouvrir Thunderbird et la méthode va être sensiblement la même.
Allez dans "Edit" puis "Preferences". Dans la nouvelle fenêtre ouverte, restez dans l'onglet "General" et cliquez sur le bouton "Config Editor".
Comme pour Firefox, une liste d'options apparaît.
Il faut filtrer de la même façon avec "general.useragent" et modifier la ligne "general.useragent.locale" avec "fr".
Un redémarrage de Thunderbird et vous êtes à nouveau en français. ;)
Tcho, Hamtaro.
Article rédigé avec un eeePC
Restaurer les paramètres par défaut du eeePC
Cette "astuce" est présente dans le manuel fourni avec l'eeePC (d'où l'intérêt de lire un manuel, même s'il est soporiphique...).
Il ne s'agit pas réellement de "formatage" mais plutôt de restauration des paramètres d'usine, toutes vos modifications en tant qu'utilisateur seront donc effacées.
Ce n'est pas le top en matière "d'installation" stable mais cela permet d'utiliser au minimum le disque SSD, histoire de le conserver un peu plus longtemps. ;)
Je vous parle de ça puisque je teste sans arrêt des trucs pour "vous" et que je dois être au moins à la 15ème réinstallation de Xandros, de cette manière là ou bien carrément avec l'image iso de Xandros sur une carte SD.
Bref, pour lancer cette restauration, il suffit de maintenir la touche "F9" au démarrage de votre eeePC (sur le premier écran gris Asus). Rien de bien compliqué, il suffit de suivre les indications, confirmer vos choix.
Ce n'est pas vraiment une découverte énorme au sujet de l'utilisation du eeePC, mais pour ceux qui n'ont pas pris le temps de lire le manuel, cela permet de repartir sur de bonnes bases. ;)
Tcho, Hamtaro.
Il ne s'agit pas réellement de "formatage" mais plutôt de restauration des paramètres d'usine, toutes vos modifications en tant qu'utilisateur seront donc effacées.
Ce n'est pas le top en matière "d'installation" stable mais cela permet d'utiliser au minimum le disque SSD, histoire de le conserver un peu plus longtemps. ;)
Je vous parle de ça puisque je teste sans arrêt des trucs pour "vous" et que je dois être au moins à la 15ème réinstallation de Xandros, de cette manière là ou bien carrément avec l'image iso de Xandros sur une carte SD.
Bref, pour lancer cette restauration, il suffit de maintenir la touche "F9" au démarrage de votre eeePC (sur le premier écran gris Asus). Rien de bien compliqué, il suffit de suivre les indications, confirmer vos choix.
Ce n'est pas vraiment une découverte énorme au sujet de l'utilisation du eeePC, mais pour ceux qui n'ont pas pris le temps de lire le manuel, cela permet de repartir sur de bonnes bases. ;)
Tcho, Hamtaro.
Changer le curseur de la souris du eeePC
Un eeePC optimisé est un eeePC dont l'interface prend le moins de place possible tout en restant fonctionnel.
Nous avons optimisé Firefox, le thème des fenêtres maintenant nous allons nous occuper du thème du curseur de la souris. Ce gros curseur noir tout moche va partir pour laisser la place à celui de votre choix.
Tout comme pour les fenêtres, je suis tombé sur plusieurs tutos sur le net qui utilisaient toujours le même thème de curseur. Je le trouve idéal mais vous pouvez utiliser celui de votre choix sur kde-look.org, il suffit de changer correctement les différents noms dans les lignes de commandes.
Il faut récupérer le curseur. Moi, je l'ai enregistré dans "My Documents". Ouvrez un terminal ("Ctrl+Alt+T") et suivez les commandes ci-dessous :
Il suffit ensuite de redémarrer le serveur graphique ("Ctrl+Alt+BackSpace") ou bien de redémarrer complètement votre eeePC. ;)
TCho, Hamtaro.
Source : infinitedesigns.org
Article rédigé avec un eeePC
Nous avons optimisé Firefox, le thème des fenêtres maintenant nous allons nous occuper du thème du curseur de la souris. Ce gros curseur noir tout moche va partir pour laisser la place à celui de votre choix.
Tout comme pour les fenêtres, je suis tombé sur plusieurs tutos sur le net qui utilisaient toujours le même thème de curseur. Je le trouve idéal mais vous pouvez utiliser celui de votre choix sur kde-look.org, il suffit de changer correctement les différents noms dans les lignes de commandes.
Il faut récupérer le curseur. Moi, je l'ai enregistré dans "My Documents". Ouvrez un terminal ("Ctrl+Alt+T") et suivez les commandes ci-dessous :
mkdir .icons
cd .icons
tar zxvf /home/user/My\ Documents/31480-lil-polar.tar.gz --exclude=lil-polar/Source/*
mv lil-polar default
Il suffit ensuite de redémarrer le serveur graphique ("Ctrl+Alt+BackSpace") ou bien de redémarrer complètement votre eeePC. ;)
TCho, Hamtaro.
Source : infinitedesigns.org
Article rédigé avec un eeePC
Réglages du son sous Xandros et le eeePC
Si comme moi vous avez eu des problèmes avec le son, si celui-ci est devenu subitement faible, mon astuce devrait vous intéresser.
Je crois avoir eu un son faible (sous Firefox) au redémarrage lorsque j'avais quitté à chaque fois Xandros en ayant couper (mute) le son. J'ai cherché une solution sur internet mais pas moyen de le résoudre...
J'ai alors pensé ouvrir un mixeur beaucoup plus puissant au niveau des réglages que celui accessible de base : alsamixer. Qui dit "puissant" dit précaution !
Donc pour régler votre problème de son et aussi booster vos enceintes, ouvrez un terminal ("Ctrl+Alt+T") et entrez la commande suivante :
Un mixeur s'ouvre dans le terminal. Tout est accessible grâce aux flêches directionnelles de votre clavier. C'est la première jauge qui va nous intéresser, il semble que ce soit la sortie son générale du eeePC, la deuxième représente la jauge accessible par défaut dans la barre des tâches. Les autres, il vaut mieux ne pas y toucher. ;)
Bref, normalement, au départ, vous êtes sur la première jauge. Vous pouvez monter le son en utilisant la flêche vers le haut et inversement pour descendre le volume.
Moi, comme vous pouvez le voir, j'ai monté à fond le premier comme ça, je règle au maximum avec la jauge par défaut du eeePC et via les touches Fn. ;)
Voilà, je pense que certains seront content d'être débloqué et je pense aussi que certains gagneront un peu de puissance dans leurs enceintes. :)
Tcho, Hamtaro.
Article rédigé avec un eeePC
Je crois avoir eu un son faible (sous Firefox) au redémarrage lorsque j'avais quitté à chaque fois Xandros en ayant couper (mute) le son. J'ai cherché une solution sur internet mais pas moyen de le résoudre...
J'ai alors pensé ouvrir un mixeur beaucoup plus puissant au niveau des réglages que celui accessible de base : alsamixer. Qui dit "puissant" dit précaution !
Donc pour régler votre problème de son et aussi booster vos enceintes, ouvrez un terminal ("Ctrl+Alt+T") et entrez la commande suivante :
alsamixerUn mixeur s'ouvre dans le terminal. Tout est accessible grâce aux flêches directionnelles de votre clavier. C'est la première jauge qui va nous intéresser, il semble que ce soit la sortie son générale du eeePC, la deuxième représente la jauge accessible par défaut dans la barre des tâches. Les autres, il vaut mieux ne pas y toucher. ;)
Bref, normalement, au départ, vous êtes sur la première jauge. Vous pouvez monter le son en utilisant la flêche vers le haut et inversement pour descendre le volume.
Moi, comme vous pouvez le voir, j'ai monté à fond le premier comme ça, je règle au maximum avec la jauge par défaut du eeePC et via les touches Fn. ;)
Voilà, je pense que certains seront content d'être débloqué et je pense aussi que certains gagneront un peu de puissance dans leurs enceintes. :)
Tcho, Hamtaro.
Article rédigé avec un eeePC
Changer le thème des fenêtres du eeePC
Il y a plusieurs thèmes disponibles au niveau de l'onget "Réglages" puis dans "Personnalisation" mais les linuxiens come moi ont une sainte horreur du thème Windows. C'est une réaction allergique...
De plus, ceux qui aiment personnaliser, donner un peu d'âme à leur PC passent tout de suite par cette étape : trouver un thème pour ses fenêtres.
Icewm est le gestionnaire de fenêtres du eeePC et il faut donc chercher sur le net des thèmes pour celui-ci. J'ai fait une petite recherche, j'ai trouvé des tutos tous faits avec le même thème.
J'ai essayé d'autres thèmes mais franchement celui-ci est le plus adapté puisqu'il permet de gagner de la place sur l'écran. Vous pouvez tout de même aller faire un tour sur kde-look.org (avec une recherche "icewm") pour vous faire une idée.
Passons maintenant à l'installation. Si vous avez suivi les quelques tutos de Leeenux, vous devriez avoir un dossier caché dans "/home/user/" appelé ".icewm".
Pour vérifier, ouvrir le "Gestionnaire de fichiers" dans l'onglet "Travail" et au niveau du menu "Vue", demandez l'affichage des fichiers cachés. Comme je l'ai dit précedemment , sous Linux, pour créer un fichier caché, il suffit de l'appeler ".quelquechose".
Si vous n'avez pas ce dossier, ouvrez un terminal ("Ctrl+Alt+T") et suivez les commandes ci-dessous :
Ces commandes sont là pour copier les fichiers de configuration "générale" pour en faire une configuration "personnelle" pour notre session. Ensuite, il faut récupérer le thème qui vous intéresse : ThinBLack2 sur le site kde-look.org .
Sauvegardez le thème dans "My Document" (ou autre mais il faudra en tenir compte dans les chemins au niveau des lignes de commandes) et maintenant, nous allons nous occuper de le faire appliquer à icewm en modifiant et créant quelques fichiers.
Dans un terminal ("Ctrl+Alt+T") :
Un fichier va s'ouvrir avec une seule ligne dedans. Cette ligne permet de "dire" à icewm quel thème utiliser par défaut. Commentez cette ligne avec "#" devant, et rajoutez celle-ci avant. Le résultat devrait ressembler à ça :
Voili voilou !
Sauvegardez et fermez le fichier modifié.
Redémarrez le serveur graphique ("Ctrl+Alt+BackSpace") ou bien l'eeePC, et le thème devrait être en place pour vos beaux yeux! ^^
Pour installer un autre thème icewm : suivez les mêmes directives, en remplaçant comme il faut les différents chemins et noms. :)
Tcho, Hamtaro.
Article rédigé avec un eeePC
De plus, ceux qui aiment personnaliser, donner un peu d'âme à leur PC passent tout de suite par cette étape : trouver un thème pour ses fenêtres.
Icewm est le gestionnaire de fenêtres du eeePC et il faut donc chercher sur le net des thèmes pour celui-ci. J'ai fait une petite recherche, j'ai trouvé des tutos tous faits avec le même thème.
J'ai essayé d'autres thèmes mais franchement celui-ci est le plus adapté puisqu'il permet de gagner de la place sur l'écran. Vous pouvez tout de même aller faire un tour sur kde-look.org (avec une recherche "icewm") pour vous faire une idée.
Passons maintenant à l'installation. Si vous avez suivi les quelques tutos de Leeenux, vous devriez avoir un dossier caché dans "/home/user/" appelé ".icewm".
Pour vérifier, ouvrir le "Gestionnaire de fichiers" dans l'onglet "Travail" et au niveau du menu "Vue", demandez l'affichage des fichiers cachés. Comme je l'ai dit précedemment , sous Linux, pour créer un fichier caché, il suffit de l'appeler ".quelquechose".
Si vous n'avez pas ce dossier, ouvrez un terminal ("Ctrl+Alt+T") et suivez les commandes ci-dessous :
mkdir /home/user/.icewm
cp /etc/X11/icewm/* /home/user/.icewm/Ces commandes sont là pour copier les fichiers de configuration "générale" pour en faire une configuration "personnelle" pour notre session. Ensuite, il faut récupérer le thème qui vous intéresse : ThinBLack2 sur le site kde-look.org .
Sauvegardez le thème dans "My Document" (ou autre mais il faudra en tenir compte dans les chemins au niveau des lignes de commandes) et maintenant, nous allons nous occuper de le faire appliquer à icewm en modifiant et créant quelques fichiers.
Dans un terminal ("Ctrl+Alt+T") :
cd .icewm
mkdir themes
cd themes
tar xvzf /home/user/My\ Documents/55648-Thinblack2.tar.gz
kwrite .icewm/themeUn fichier va s'ouvrir avec une seule ligne dedans. Cette ligne permet de "dire" à icewm quel thème utiliser par défaut. Commentez cette ligne avec "#" devant, et rajoutez celle-ci avant. Le résultat devrait ressembler à ça :
Theme="Thinblack2/default.theme"
# Theme="AsusSilver/default.theme"Voili voilou !
Sauvegardez et fermez le fichier modifié.
Redémarrez le serveur graphique ("Ctrl+Alt+BackSpace") ou bien l'eeePC, et le thème devrait être en place pour vos beaux yeux! ^^
Pour installer un autre thème icewm : suivez les mêmes directives, en remplaçant comme il faut les différents chemins et noms. :)
Tcho, Hamtaro.
Article rédigé avec un eeePC
Activer le défilement horizontal du touchpad sous Firefox
Cela fait plusieurs fois que je tombe sur un test, un article sur un blog où la qualité du surf sur le eeePC est mise à mal.
Il est vrai que les développeurs auraient pu préparer une version optimisée de Firefox afin de faciliter la tâche, que Firefox soit tout de suite agréable au surf.
Il existe heureusement des astuces "systèmes" et des extensions pour adapter Firefox à l'eeePC. J'avais déjà parlé de réduire la police des menus de Firefox.
Aujourd'hui, j'ai trouvé une astuce qui pourrait réconcilier pas mal de monde avec le surf sur l'eeePC : activer le scroll (défilement) horizontal du touchpad.
Il faut d'abord activer celui-ci au niveau du système de Xandros en allant dans l'onglet "Réglages" puis "Touchpad". Activez dans l'onglet "Défilement" le défilement horizontal et vous pourrez aussi plus tard régler la sensibilité de celui-ci.
Ensuite, il faut faire prendre en compte à Firefox cette modification du "matériel". Ouvrez Firefox et dans la barre d'adresse, rentrez celle-ci :
Avec cette adresse, nous accédons à tous les réglages et caractéristiques de Firefox (faut pas faire n'importe quoi). En haut de la page se trouve un champ "filtre" pour aider à trouver ce que l'on souhaite modifier. Rentrez ce filtre :
Sur cette image, j'ai déjà apporté les modifications nécessaires à activer le scroll horizontal. Vous n'avez qu'à faire pareil en double cliquant sur la zone valeur de chaque ligne pour les modifier. C'est à dire :
Il faut prendre le coup de main pour son utilisation mais une fois habitué à son utilisation, vous ne pourrez plus vous en passer !
Tcho, Hamtaro.
Source : wiki.eeeuser.com
Article rédigé avec un eeePC
Il est vrai que les développeurs auraient pu préparer une version optimisée de Firefox afin de faciliter la tâche, que Firefox soit tout de suite agréable au surf.
Il existe heureusement des astuces "systèmes" et des extensions pour adapter Firefox à l'eeePC. J'avais déjà parlé de réduire la police des menus de Firefox.
Aujourd'hui, j'ai trouvé une astuce qui pourrait réconcilier pas mal de monde avec le surf sur l'eeePC : activer le scroll (défilement) horizontal du touchpad.
Il faut d'abord activer celui-ci au niveau du système de Xandros en allant dans l'onglet "Réglages" puis "Touchpad". Activez dans l'onglet "Défilement" le défilement horizontal et vous pourrez aussi plus tard régler la sensibilité de celui-ci.
Ensuite, il faut faire prendre en compte à Firefox cette modification du "matériel". Ouvrez Firefox et dans la barre d'adresse, rentrez celle-ci :
about:configAvec cette adresse, nous accédons à tous les réglages et caractéristiques de Firefox (faut pas faire n'importe quoi). En haut de la page se trouve un champ "filtre" pour aider à trouver ce que l'on souhaite modifier. Rentrez ce filtre :
horizscroll.withnokeySur cette image, j'ai déjà apporté les modifications nécessaires à activer le scroll horizontal. Vous n'avez qu'à faire pareil en double cliquant sur la zone valeur de chaque ligne pour les modifier. C'est à dire :
- ...withnokey.action à 0
- ...withnokey.numlines à 1
- ...withnokey.sysnumlines à true
Il faut prendre le coup de main pour son utilisation mais une fois habitué à son utilisation, vous ne pourrez plus vous en passer !
Tcho, Hamtaro.
Source : wiki.eeeuser.com
Article rédigé avec un eeePC
Modifications apportées à l'article : configurer les dépôts du eeePC
Comme je le précise un peu partout sur la toile, je ne suis qu'un amateur et un visiteur a soulevé un problème au niveau de cet article.
Lorsque l'on ajoute des dépôts, il est important de préciser les "priorités" de ceux-ci, savoir si un programme demandé se trouve dans deux dépôts, dans lequel Synaptic va aller le prendre.
C'est ce qu'on appelle du pinning.
Je vais donc effectuer les modifications sur cet ancien article mais je tenais à les mettre aussi dans ce nouvel article afin que tout le monde puisse en profiter, même ceux qui ont déjà lu "Configurer les dépôts du eeePC".
Il va donc falloir créer (ou modifier si votre fichier est déjà là) un fichier qui va être responsable de cet ordre. Ouvrez un terminal avec "Ctrl+Alt+T" et entrez la commande :
Pour moi, il n'existait pas donc un fichier vierge s'est ouvert. Collez le contenu présent ci-dessous :
Sauvegardez, enregistrez et demandez à Xandros de prendre les modifications en compte avec cette commande :
Voilà, la priorité devrait être respectée lors d'ajout de programmes via Synaptic et aussi pendant les mises à jour.
Tcho, Hamtaro.
Source : wiki.eeeuser.com
Article rédigé avec un eeePC
Lorsque l'on ajoute des dépôts, il est important de préciser les "priorités" de ceux-ci, savoir si un programme demandé se trouve dans deux dépôts, dans lequel Synaptic va aller le prendre.
C'est ce qu'on appelle du pinning.
Je vais donc effectuer les modifications sur cet ancien article mais je tenais à les mettre aussi dans ce nouvel article afin que tout le monde puisse en profiter, même ceux qui ont déjà lu "Configurer les dépôts du eeePC".
Il va donc falloir créer (ou modifier si votre fichier est déjà là) un fichier qui va être responsable de cet ordre. Ouvrez un terminal avec "Ctrl+Alt+T" et entrez la commande :
sudo kwrite /etc/apt/preferencesPour moi, il n'existait pas donc un fichier vierge s'est ouvert. Collez le contenu présent ci-dessous :
Package: *
Pin: origin update.eeepc.asus.com
Pin-Priority: 950
Package: *
Pin: origin
Pin-Priority: 925
Package: *
Pin: origin xnv4.xandros.com
Pin-Priority: 900
Package: *
Pin: origin dccamirror.xandros.com
Pin-Priority: 850
Package: *
Pin: origin www.geekconnection.org
Pin-Priority: 750
Package: *
Pin: release a=stable
Pin-Priority: 700
Package: *
Pin: release a=testing
Pin-Priority: 650
Package: *
Pin: release a=unstable
Pin-Priority: 600Sauvegardez, enregistrez et demandez à Xandros de prendre les modifications en compte avec cette commande :
sudo apt-get updateVoilà, la priorité devrait être respectée lors d'ajout de programmes via Synaptic et aussi pendant les mises à jour.
Tcho, Hamtaro.
Source : wiki.eeeuser.com
Article rédigé avec un eeePC
Personnaliser la barre des tâches du eeePC
Comme je l'ai dit dans un précédent article, icewm est le gestionnaire de fenêtres par défaut du eeePC. Son intérêt évident est sa légèreté mais heureusement pour nous, sa personnalisation est d'autant plus intéressante.
J'aborderai progressivement quelques exemples (les différents fichiers peuvent être un peu complexes pour les novices) afin de savoir utiliser correctement le potentiel d'icewm.
Ce qui peut gêner (et qui m'a gêné moi), ce sont les icônes présents à côté du systray (les icônes de notification présents dans la barre des tâches). On y retrouve :
J'ai donc décidé de les supprimer. Si vous avez suivi les anciens articles, vous devriez avoir un dossier caché "icewm" dans "/home/user/". Si ce n'est pas le cas, appelez un terminal avec "Ctrl+Alt+T" et rentrez les commandes suivantes :
Ensuite, nous alllons modifier le fichier responsable de cette partie de la barre des tâches.
Le fichier va s'ouvrir, il suffit de commenter les lignes qui nous intéressent. Pour commenter une ligne, un simple "#" devant la ligne et elle deviendra "silencieuse". Mon fichier ressemble à ça :
A vous de voir ce que vous voulez garder ou enlever, perso, comme je l'ai dit, je n'ai pas besoin de ces icônes. ;)
Pour voir les changements, redémarrez le serveur graphique avec "Ctrl+Alt+BackSpace" ou alors redémarrez le eeePC. Les icônes devraient ne plus être là. ;)
Tcho, Hamtaro.
J'aborderai progressivement quelques exemples (les différents fichiers peuvent être un peu complexes pour les novices) afin de savoir utiliser correctement le potentiel d'icewm.
Ce qui peut gêner (et qui m'a gêné moi), ce sont les icônes présents à côté du systray (les icônes de notification présents dans la barre des tâches). On y retrouve :
- un carré vert qui représente le gestionnaire de tâches accessible en appuyant sur "Fn+F6" ;
- un smiley qui sert à pas grand chose. Je n'aime pas trop les manuels d'utilisation "interne", le bon manuel papier sert amplement ^^ ;
- un panneau stop qui sert à stopper la session et autres, accessible en appuyant sur le bouton Power du eeePC.
J'ai donc décidé de les supprimer. Si vous avez suivi les anciens articles, vous devriez avoir un dossier caché "icewm" dans "/home/user/". Si ce n'est pas le cas, appelez un terminal avec "Ctrl+Alt+T" et rentrez les commandes suivantes :
mkdir /home/user/.icewm
cp /etc/X11/icewm/* /home/user/.icewm/Ensuite, nous alllons modifier le fichier responsable de cette partie de la barre des tâches.
kwrite .icewm/toolbar2Le fichier va s'ouvrir, il suffit de commenter les lignes qui nous intéressent. Pour commenter une ligne, un simple "#" devant la ligne et elle deviendra "silencieuse". Mon fichier ressemble à ça :
#prog "SOS" taskmanager ksysguard --showprocesses
#prog "Eee PC Tips" eeepctips firefox file:///opt/xandros/share/eeetips/index.html
#prog "Shutdown" shutdown /opt/xandros/bin/shutdown_dialog shutdownA vous de voir ce que vous voulez garder ou enlever, perso, comme je l'ai dit, je n'ai pas besoin de ces icônes. ;)
Pour voir les changements, redémarrez le serveur graphique avec "Ctrl+Alt+BackSpace" ou alors redémarrez le eeePC. Les icônes devraient ne plus être là. ;)
Tcho, Hamtaro.
eeePC et Mac OS X
Petite vidéo prise au hasard de mon surf sur Youtube.
Bien sûr l'installation est illégale si vous ne possédez pas le DVD d'installation officiel. (Et je crois une license "développeur")
Mais bon, pour le fun, c'est marrant de voir ça. ;)
Tcho, Hamtaro.
Bien sûr l'installation est illégale si vous ne possédez pas le DVD d'installation officiel. (Et je crois une license "développeur")
Mais bon, pour le fun, c'est marrant de voir ça. ;)
Tcho, Hamtaro.
Easy Mode Editor : gérer les icônes du eeePC
Quand on connaît Linux et son environnement (Gnome, kde et autres) depuis plusieurs années, l'interface à onglets proposée par le eeePC est très frustante.
La personnalisation des onglets n'est pas accessible au premier venu, ce qui est regrettable et surtout lorque l'on commence à ajouter des applications.
Mercury peut aider mais j'ai trouver un petit programme permettant de rajouter (ou de supprimer) simplement des icônes dans les différents onglets : Easy Mode Editor.
Le programme va lister les icônes présents dans les différentes catégories. Au niveau de l'édition, il faut quand même connaître quelques commandes, savoir où sont installées les applications.
Mais en regardant celles déjà installées, vous devriez vite comprendre les différents chemins. En général, les applications sont dans "/usr/bin/".
Bon, on s'installe Easy Mode Editor ?
D'abord, il faut aller récupérer le dernier .deb disponible au niveau du forum eeeuser.com, enregistrez-le dans le répertoire "user".
Aujourd'hui, on va voir une nouvelle façon d'installer, en passant par l'explorateur de fichiers dans l'onglet "Travail" et un simple clic droit.
Direction le répertoire où vous avez sauvegardé le .deb et un clic droit dessus "Installer fichier DEB...". Votre mot de passe sera demandé et l'installation se fera en "silence", juste une fenêtre vous confirmera la fin de l'installation. ;)
Pour lancer Easy Mode Editor, un "Ctrl+Alt+T" et :
Pour rajouter son icône dans l'onglet "réglages", une fois celui-ci lancé, rendez-vous dans "Advanced", "Import Icon" et "Easy Mode Editor".
Sauvez votre travail avant de quitter grâce à "File" et "Save" (de toute façon, il vous redemandera de confirmer l'enregistrement avant la fermeture).
Pour voir les modifications, il faut relancer le serveur graphique avec "Ctrl+Alt+BackSpace", ou alors vous redémarrez le eeePC. ;)
Voilà une application qui m'a simplifié la tâche et qui, je pense, simplifiera aussi la vie de nombreuses personnes. ^^
TCho, Hamtaro.
Article rédigé avec un eeePC
La personnalisation des onglets n'est pas accessible au premier venu, ce qui est regrettable et surtout lorque l'on commence à ajouter des applications.
Mercury peut aider mais j'ai trouver un petit programme permettant de rajouter (ou de supprimer) simplement des icônes dans les différents onglets : Easy Mode Editor.
Le programme va lister les icônes présents dans les différentes catégories. Au niveau de l'édition, il faut quand même connaître quelques commandes, savoir où sont installées les applications.
Mais en regardant celles déjà installées, vous devriez vite comprendre les différents chemins. En général, les applications sont dans "/usr/bin/".
Bon, on s'installe Easy Mode Editor ?
D'abord, il faut aller récupérer le dernier .deb disponible au niveau du forum eeeuser.com, enregistrez-le dans le répertoire "user".
Aujourd'hui, on va voir une nouvelle façon d'installer, en passant par l'explorateur de fichiers dans l'onglet "Travail" et un simple clic droit.
Direction le répertoire où vous avez sauvegardé le .deb et un clic droit dessus "Installer fichier DEB...". Votre mot de passe sera demandé et l'installation se fera en "silence", juste une fenêtre vous confirmera la fin de l'installation. ;)
Pour lancer Easy Mode Editor, un "Ctrl+Alt+T" et :
emeditorPour rajouter son icône dans l'onglet "réglages", une fois celui-ci lancé, rendez-vous dans "Advanced", "Import Icon" et "Easy Mode Editor".
Sauvez votre travail avant de quitter grâce à "File" et "Save" (de toute façon, il vous redemandera de confirmer l'enregistrement avant la fermeture).
Pour voir les modifications, il faut relancer le serveur graphique avec "Ctrl+Alt+BackSpace", ou alors vous redémarrez le eeePC. ;)
Voilà une application qui m'a simplifié la tâche et qui, je pense, simplifiera aussi la vie de nombreuses personnes. ^^
TCho, Hamtaro.
Article rédigé avec un eeePC
Mercury : lanceur d'applications sur le eeePC
Encore une fois dans les commentaires (et j'aime ça), on m'a gentiment parlé de Katapult afin de savoir comment l'installer sur le eeePC.
Je ne vais pas mentir, je ne connaissais pas Katapult (je ne connais d'ailleurs pas grand chose en applications "kde") et j'ai dû me renseigner un peu partout sur le net pour savoir ce que c'était et surtout savoir s'il était possible de l'installer.
Bilan : c'est un lanceur d'applications qui se démarre avec une combinaison de touches.
Vous commencez à taper la commande et il vous trouve tous les programmes qui commencent pareil (ou comprend les lettres dans son nom) et vous lancez celui qui vous intéresse.
Très très pratique en Easy Mode (interface avec onglets) sous Xandros et le eeePC quand on ne veut pas (et ne sait pas) rajouter des icônes.
Mais celui-ci n'est pas installable pour le moment et j'ai trouvé au hasard de mon surf un programme avec le même fonctionnement : Mercury.
Comme je le disais : très très pratique !
Et je remercie donc Jisee d'avoir abordé ce sujet sur Leeenux.
Heu...
Vous voulez peut être l'installer ? ;)
Nous allons créer d'abord un répertoire (caché) dans notre home pour accueillir les fichiers de configurations. Ensuite, on télécharge l'application et s'occupe de l'installation.
Un coup de "Ctrl+Alt+T" pour ouvrir le terminal puis (lignes par lignes) :
"mkdir" a créé un répertoire caché (quand il y a un point devant le nom, très pratique sous Linux) "mercury" dans /home/user/
"cd" nous a dirigé dans ce nouveau répertoire de travail.
"wget" a récupéré sur internet le fichier et l'a placé dans notre répertoire de travail.
"tar" a décompressé l'archive téléchargé.
"./update-database.sh" est un script propre à Mercury qui a "regardé" toutes vos applications installées pour pouvoir les prendre en compte.
Voilà, Mercury est installé. Vous pouvez le tester avec la commande :
Pas très très pratique pour le moment...
On va donc assimiler à cette commande un raccourci clavier mais d'abord, il va falloir (pour ceux qui ne l'ont pas fait) copier les fichiers "systèmes" de préférences d'icewm (le gestionnaire de fenêtres) dans notre dossier personnel, afin de le modifier pour intégrer un raccourci clavier.
Ne faîtes pas ces commandes si vous avez déjà un dossier caché "icewm" dans /home/user/ car tous les fichiers présents dedans seraient écrasés par ceux de /etc/X11/icewm/.
"cp" est une action copier-coller. ;)
Nous avons maintenant les fichiers de configuration pour notre session disponibles. Encore un peu de patience, nous y sommes presques. ;)
Un fichier est ouvert. Si vous êtes curieux, vous pouvez observer l'ensemble des raccourcis clavier disponibles et leurs actions. Vous pouvez les modifier mais nous, nous allons en rajouter un.
Je n'ai pas été bien loin pour le raccourci clavier (il était donné dans un tuto), je crois qu'il s'agit presque de celui de Katapult, histoire que les habitués soient pas perdus ("Alt+space" n'étant pas disponible). ;)
Après un redémarrage ou après avoir relancer uniquement le serveur graphique avec "Ctrl+Alt+BackSpace", vous devriez avoir votre reccourci opérationnel.
La touche "BackSpace" est celle qui sert à supprimer caractère par caractère, celle en dessous de la touche "Suppr/Syst" en haut à droite. ;)
Amusez-vous bien. Moi je trouve vraiment l'application très sympathique et super efficace. Cela n'enlève tout de même pas le fait de savoir rajouter des icônes;, j'en parlerai dans un prochain article. Et on verra aussi comment s'amuser avec les fichiers de configuration de icewm.
Une dernière chose tout de même : lors de l'installation de nouveaux programmes, malheureusement, Mercury ne les prendra pas en compte. Il faudra relancer le script en faisant cette commande :
C'est un peu gênant mais pas désagrable. :)
Mercury marche aussi avec vos documents présents dans votre home et aussi avec vos bookmark dans Firefox.
Tcho, Hamtaro.
Article rédigé avec un eeePC
Je ne vais pas mentir, je ne connaissais pas Katapult (je ne connais d'ailleurs pas grand chose en applications "kde") et j'ai dû me renseigner un peu partout sur le net pour savoir ce que c'était et surtout savoir s'il était possible de l'installer.
Bilan : c'est un lanceur d'applications qui se démarre avec une combinaison de touches.
Vous commencez à taper la commande et il vous trouve tous les programmes qui commencent pareil (ou comprend les lettres dans son nom) et vous lancez celui qui vous intéresse.
Très très pratique en Easy Mode (interface avec onglets) sous Xandros et le eeePC quand on ne veut pas (et ne sait pas) rajouter des icônes.
Mais celui-ci n'est pas installable pour le moment et j'ai trouvé au hasard de mon surf un programme avec le même fonctionnement : Mercury.
Comme je le disais : très très pratique !
Et je remercie donc Jisee d'avoir abordé ce sujet sur Leeenux.
Heu...
Vous voulez peut être l'installer ? ;)
Nous allons créer d'abord un répertoire (caché) dans notre home pour accueillir les fichiers de configurations. Ensuite, on télécharge l'application et s'occupe de l'installation.
Un coup de "Ctrl+Alt+T" pour ouvrir le terminal puis (lignes par lignes) :
mkdir /home/user/.mercury
cd ./.mercury
wget http://www.marengo-ltd.com/mercury/mercury.tar.gz
tar zxvf mercury.tar.gz
./update-database.sh"mkdir" a créé un répertoire caché (quand il y a un point devant le nom, très pratique sous Linux) "mercury" dans /home/user/
"cd" nous a dirigé dans ce nouveau répertoire de travail.
"wget" a récupéré sur internet le fichier et l'a placé dans notre répertoire de travail.
"tar" a décompressé l'archive téléchargé.
"./update-database.sh" est un script propre à Mercury qui a "regardé" toutes vos applications installées pour pouvoir les prendre en compte.
Voilà, Mercury est installé. Vous pouvez le tester avec la commande :
/home/user/.mercury/mercuryPas très très pratique pour le moment...
On va donc assimiler à cette commande un raccourci clavier mais d'abord, il va falloir (pour ceux qui ne l'ont pas fait) copier les fichiers "systèmes" de préférences d'icewm (le gestionnaire de fenêtres) dans notre dossier personnel, afin de le modifier pour intégrer un raccourci clavier.
Ne faîtes pas ces commandes si vous avez déjà un dossier caché "icewm" dans /home/user/ car tous les fichiers présents dedans seraient écrasés par ceux de /etc/X11/icewm/.
mkdir /home/user/.icewm
cp /etc/X11/icewm/* /home/user/.icewm/"cp" est une action copier-coller. ;)
Nous avons maintenant les fichiers de configuration pour notre session disponibles. Encore un peu de patience, nous y sommes presques. ;)
kwrite /home/user/.icewm/keysUn fichier est ouvert. Si vous êtes curieux, vous pouvez observer l'ensemble des raccourcis clavier disponibles et leurs actions. Vous pouvez les modifier mais nous, nous allons en rajouter un.
key "Ctrl+Alt+space" /home/user/.mercury/mercuryJe n'ai pas été bien loin pour le raccourci clavier (il était donné dans un tuto), je crois qu'il s'agit presque de celui de Katapult, histoire que les habitués soient pas perdus ("Alt+space" n'étant pas disponible). ;)
Après un redémarrage ou après avoir relancer uniquement le serveur graphique avec "Ctrl+Alt+BackSpace", vous devriez avoir votre reccourci opérationnel.
La touche "BackSpace" est celle qui sert à supprimer caractère par caractère, celle en dessous de la touche "Suppr/Syst" en haut à droite. ;)
Amusez-vous bien. Moi je trouve vraiment l'application très sympathique et super efficace. Cela n'enlève tout de même pas le fait de savoir rajouter des icônes;, j'en parlerai dans un prochain article. Et on verra aussi comment s'amuser avec les fichiers de configuration de icewm.
Une dernière chose tout de même : lors de l'installation de nouveaux programmes, malheureusement, Mercury ne les prendra pas en compte. Il faudra relancer le script en faisant cette commande :
/home/user/.mercury/update-database.shC'est un peu gênant mais pas désagrable. :)
Mercury marche aussi avec vos documents présents dans votre home et aussi avec vos bookmark dans Firefox.
Tcho, Hamtaro.
Article rédigé avec un eeePC
Désinstaller des applications sur le eeePC
Honte sur moi (Shame on me), je vous ai parlé de l'installation de programmes via Synaptic mais je ne vous ai pas parlé de la désinstallation...
Sous Linux, il y a toujours au moins deux façons pour s'y prendre :
Au moment du clic droit, vous choisissez "Sélectionner pour suppression" complète ou non (c'est vous qui voyez) à la place de l'installation. Les programmes qui sont déjà installés sont représentés dans Synaptic avec un petit carré vert devant.
Mais attention tout de même à pas faire n'importe quoi. ;)
En commentaire, on m'a demandé comment désactiver Mr Patate. C'est vrai que ce jeu (c'est un jeu?) n'est pas indispensable. On va donc voir comment le désinstaller en mode console.
Un petit "Ctrl+Alt+T" pour lancer le terminal, et les commandes suivantes :
Il vous demande de valider en tapant "O" si vous acceptez, ou "n" si vous refusez. Attention tout de même aux dépendances lorsque vous désinstallez. Je me suis vu planter ma distribution en ne faisant pas attention à ce qu'une désinstallation nécessite.
Les dépendances est encore un sujet brûlant dans le monde de Linux. Quand vous installez une application, il peut être nécessaire d'avoir auparavant d'autres choses qui permettront de faire tourner l'application.
Lors de l'installation, tout cela est précisé. Mais lors de la désinstallation, des dépendances insoupçonnées peuvent être aussi désinstaller (elles sont précisées aussi) donc attention à réfléchir !
Le plus dur étant dans cette commande de trouver le nom du programme en question. Ici, le jeu Mr Patate s'appelle en fait "ktuberling". C'est pourquoi avec Synaptic, c'est plus simple : vous filtrez par jeu et puis par programmes installés et vous l'avez dans la liste (en regardant le descriptif) avec un petit carré vert.
Quand je connais le nom, je préfère passer par cette méthode, un peu plus rapide que Synaptic. Dans le même principe, vous pouvez passer par la ligne de commande pour installer un programme.
Voilà, j'espère que certains auront apprécier la petite aide. ;)
Tcho, Hamtaro.
Article rédigé avec un eeePC
Sous Linux, il y a toujours au moins deux façons pour s'y prendre :
- avec une interface graphique (Synaptic)
- avec une ligne de commande (Console)
Au moment du clic droit, vous choisissez "Sélectionner pour suppression" complète ou non (c'est vous qui voyez) à la place de l'installation. Les programmes qui sont déjà installés sont représentés dans Synaptic avec un petit carré vert devant.
Mais attention tout de même à pas faire n'importe quoi. ;)
En commentaire, on m'a demandé comment désactiver Mr Patate. C'est vrai que ce jeu (c'est un jeu?) n'est pas indispensable. On va donc voir comment le désinstaller en mode console.
Un petit "Ctrl+Alt+T" pour lancer le terminal, et les commandes suivantes :
sudo apt-get remove ktuberlingIl vous demande de valider en tapant "O" si vous acceptez, ou "n" si vous refusez. Attention tout de même aux dépendances lorsque vous désinstallez. Je me suis vu planter ma distribution en ne faisant pas attention à ce qu'une désinstallation nécessite.
Les dépendances est encore un sujet brûlant dans le monde de Linux. Quand vous installez une application, il peut être nécessaire d'avoir auparavant d'autres choses qui permettront de faire tourner l'application.
Lors de l'installation, tout cela est précisé. Mais lors de la désinstallation, des dépendances insoupçonnées peuvent être aussi désinstaller (elles sont précisées aussi) donc attention à réfléchir !
Le plus dur étant dans cette commande de trouver le nom du programme en question. Ici, le jeu Mr Patate s'appelle en fait "ktuberling". C'est pourquoi avec Synaptic, c'est plus simple : vous filtrez par jeu et puis par programmes installés et vous l'avez dans la liste (en regardant le descriptif) avec un petit carré vert.
Quand je connais le nom, je préfère passer par cette méthode, un peu plus rapide que Synaptic. Dans le même principe, vous pouvez passer par la ligne de commande pour installer un programme.
sudo apt-get install ktuberlingVoilà, j'espère que certains auront apprécier la petite aide. ;)
Tcho, Hamtaro.
Article rédigé avec un eeePC
gOS et eeePC
gOS, comme certains pourraient le croire, ne veut pas dire googleOS mais greenOS. Et ça se comprend quand on voit la distribution en action ! ;)
Je ne vais pas le cacher plus longtemps, je suis en train de vous écrire cet article avec mon eeePC et sous gOS.
gOS est une distribution Linux basée sur Ubuntu 7.10 (Gutsy Gibbon) donc rien d'exceptionnel pour l'installation, il suffit de suivre les différents tutos et astuces pour l'installation d'Ubuntu sur la petite machine. ;)
Ainsi, j'ai bidouillé un lecteur DVD externe (j'ai démonté un boitier usb pour y mettre un vieux lecteur DVD interne... Je suis clair ? Regardez de quoi je parle ici, vous comprendrez mieux.^^) et j'ai tout simplement booté sur l'image de gOS gravé.
Verdict : magnifique !
Et je le dis franchement, le look de cette distribution est très accrocheur et puisque que tout cela est optimisé pour le CLoudBook, c'est parfait pour le eeePC.
Comme avec Ubuntu sur le eeePC, quelques difficultés (pas insurmontables) et quelques détails pas encore au point. Je ne vais pas garder installé gOS mais je le surveille de (très) près !
On peut aussi se plaindre de l'omniprésence de Google (tout comme Xandros) mais vu que ce ne sont que des raccourcis vers des applications web, tout cela se supprime facilement !
eeeXubuntu se rapproche tout doucement d'une version complètement compatible avec le eeePC, d'autres distributions font elles-aussi leur apparition. Je me demande quelle distribution finira sur ma machine...
Quoiqu'il en soit, durant les prochains mois, je pense que plusieurs distributions pour le eeePC (prête à l'installation) seront sorties. Il faut juste attendre que tout soit au point. ;)
Tcho, Hamtaro.
Article rédigé avec un eeePC
Je ne vais pas le cacher plus longtemps, je suis en train de vous écrire cet article avec mon eeePC et sous gOS.
gOS est une distribution Linux basée sur Ubuntu 7.10 (Gutsy Gibbon) donc rien d'exceptionnel pour l'installation, il suffit de suivre les différents tutos et astuces pour l'installation d'Ubuntu sur la petite machine. ;)
Ainsi, j'ai bidouillé un lecteur DVD externe (j'ai démonté un boitier usb pour y mettre un vieux lecteur DVD interne... Je suis clair ? Regardez de quoi je parle ici, vous comprendrez mieux.^^) et j'ai tout simplement booté sur l'image de gOS gravé.
Verdict : magnifique !
Et je le dis franchement, le look de cette distribution est très accrocheur et puisque que tout cela est optimisé pour le CLoudBook, c'est parfait pour le eeePC.
Comme avec Ubuntu sur le eeePC, quelques difficultés (pas insurmontables) et quelques détails pas encore au point. Je ne vais pas garder installé gOS mais je le surveille de (très) près !
On peut aussi se plaindre de l'omniprésence de Google (tout comme Xandros) mais vu que ce ne sont que des raccourcis vers des applications web, tout cela se supprime facilement !
eeeXubuntu se rapproche tout doucement d'une version complètement compatible avec le eeePC, d'autres distributions font elles-aussi leur apparition. Je me demande quelle distribution finira sur ma machine...
Quoiqu'il en soit, durant les prochains mois, je pense que plusieurs distributions pour le eeePC (prête à l'installation) seront sorties. Il faut juste attendre que tout soit au point. ;)
Tcho, Hamtaro.
Article rédigé avec un eeePC
Astuce Firefox : diminuer la police générale
Sur un petit écran, il est évident d'optimiser au maximum l'affichage des applications, et de Firefox en particulier.
Il existe de nombreuses extensions dont je parlerais de temps en temps afin d'optimiser les menus et l'affichage. Mais l'astuce que je vais vous décrire permet de changer la taille de la police de Firefox, de l'application en elle-même.
Je précise celle de l'application puisque la police d'affichage des sites est très facilement réglable en allant dans "Edition", "Préférences" et "Contenu". Dans mes réglages, j'ai mis 14 en serif.
Mais par contre les différents menus de Firefox restent inchangés. En modifiant le fichier style (.css) propre à Firefox, vous pourrez intervenir dessus.
Ouvrez un terminal avec "Ctrl+Alt+T" et entrez la commande suivante :
"cd" permet de se rendre dans un dossier avec le chemin précisé à la suite. Ici, on se rend dans le dossier utilisateur de Firefox nommé chrome.
"*" sert à dire : le répertoire qui commence par quelque chose et finit par ".default".
Une fois la commande effectuée, vous devriez avoir un truc dans ce genre :
La ligne (en verte chez moi) avant ">" signale que nous sommes maintenant dans le répertoire "chrome". Nous allons donc appeler le fichier .css à modifier avec kwrite.
Certains remarqueront que l'on aurait pu mettre tout cela dans une seule ligne de commande : éditer le fichier userChrome.css qui se trouve à tel endroit (kwrite /home/user/.../userChrome.css). Mais cela peut être intéressant de détailler pour comprendre les commandes de base telle que "cd".
Le fichier .css va s'ouvrir, il contient très peu d'informations, juste l'essentiel pour nous. ;)
Vous avez sûrement deviné que c'est "font-size" qui nous intéresse. Je l'ai changé en mettant "8pt" à la place de "10pt". Le rendu est correct, pas trop petit mais assez pour gagner pas mal de place.
Vous pouvez sauvegarder et quitter.
Firefox va maintenant apparaître avec une police plus petite. ;)
TCho, Hamtaro.
Article rédigé avec un eeePC
Il existe de nombreuses extensions dont je parlerais de temps en temps afin d'optimiser les menus et l'affichage. Mais l'astuce que je vais vous décrire permet de changer la taille de la police de Firefox, de l'application en elle-même.
Je précise celle de l'application puisque la police d'affichage des sites est très facilement réglable en allant dans "Edition", "Préférences" et "Contenu". Dans mes réglages, j'ai mis 14 en serif.
Mais par contre les différents menus de Firefox restent inchangés. En modifiant le fichier style (.css) propre à Firefox, vous pourrez intervenir dessus.
Ouvrez un terminal avec "Ctrl+Alt+T" et entrez la commande suivante :
cd /home/user/.mozilla/firefox/*.default/chrome/"cd" permet de se rendre dans un dossier avec le chemin précisé à la suite. Ici, on se rend dans le dossier utilisateur de Firefox nommé chrome.
"*" sert à dire : le répertoire qui commence par quelque chose et finit par ".default".
Une fois la commande effectuée, vous devriez avoir un truc dans ce genre :
La ligne (en verte chez moi) avant ">" signale que nous sommes maintenant dans le répertoire "chrome". Nous allons donc appeler le fichier .css à modifier avec kwrite.
kwrite userChrome.cssCertains remarqueront que l'on aurait pu mettre tout cela dans une seule ligne de commande : éditer le fichier userChrome.css qui se trouve à tel endroit (kwrite /home/user/.../userChrome.css). Mais cela peut être intéressant de détailler pour comprendre les commandes de base telle que "cd".
Le fichier .css va s'ouvrir, il contient très peu d'informations, juste l'essentiel pour nous. ;)
* {
font-family: sans-serif !important;
font-size: 10pt !important;
}Vous avez sûrement deviné que c'est "font-size" qui nous intéresse. Je l'ai changé en mettant "8pt" à la place de "10pt". Le rendu est correct, pas trop petit mais assez pour gagner pas mal de place.
Vous pouvez sauvegarder et quitter.
Firefox va maintenant apparaître avec une police plus petite. ;)
TCho, Hamtaro.
Article rédigé avec un eeePC
Changer le terminal par défaut
Le terminal est l'outil indispensable du bon linuxien. Cependant avec le eeePC, le terminal (ou console) par défaut n'est pas très pratique notamment au niveau du copier-coller.
Le copier-coller, je m'en sers tout le temps pour prendre les lignes de commandes entières sur les sites afin de ne pas retaper toute la ligne : ça gagne du temps et surtout, ça évite les erreurs sur les lignes un peu beaucoup longues.
Nous allons donc changer le terminal appelé lors de la combinaison de touches "Ctrl+Alt+T". Ce nouveau terminal s'appelle kconsole, mais vous allez voir que vous pouvez choisr celle de votre préférence.
Il faut donc ouvrir votre bon vieux terminal : "Ctrl+Alt+T".
Et ensuite, vous copier-coller la commande ci-dessous
Quoi ? Vous ne savez pas coller dans le vieux terminal ?
Effectivement, j'avais oublié de vous donner l'astuce. Au lieu du "Ctrl+V" habituel, il faut que vous fassiez "Shift+Inser".
"Shift", pour les non-connaisseurs du clavier, il s'agit de la touche comprise entre le "Cadenas" de majuscule et le "Ctrl" gauche. En clair, la touche qui vous sert aux majuscules "temporaires".
"Inser" est située en haut à droite du clavier entre "Pause" et "Suppr".
Des options vont apparaître dans le terminal.
Vous avez donc plusieurs possibilités. Moi, j'ai choisi kconsole, application très complète et qui permet de travailler un peu comme dans un éditeur de texte (le clic droit est autorisé mais pas le raccourci "Ctrl+V").
Vous rentrez le numéro désiré, tapez entrer et fermer le terminal pour le rouvrir afin de voir les changements.
Vous ne devriez pas avoir exactement la même chose que moi, j'ai changé le thème de la console en allant dans "Configuration" puis "Modèle".
Vous remarquez aussi que j'ai une commande présente sur le screenshot. J'étais en train d'uploader le screenshot grâce à Filezilla. Vous m'avez démasqué, je rédige en "temps réel" mes petites astuces. ;)
Tcho, Hamtaro.
Articlé rédigé avec un eeePC
Le copier-coller, je m'en sers tout le temps pour prendre les lignes de commandes entières sur les sites afin de ne pas retaper toute la ligne : ça gagne du temps et surtout, ça évite les erreurs sur les lignes un peu beaucoup longues.
Nous allons donc changer le terminal appelé lors de la combinaison de touches "Ctrl+Alt+T". Ce nouveau terminal s'appelle kconsole, mais vous allez voir que vous pouvez choisr celle de votre préférence.
Il faut donc ouvrir votre bon vieux terminal : "Ctrl+Alt+T".
Et ensuite, vous copier-coller la commande ci-dessous
sudo update-alternatives --config x-terminal-emulatorQuoi ? Vous ne savez pas coller dans le vieux terminal ?
Effectivement, j'avais oublié de vous donner l'astuce. Au lieu du "Ctrl+V" habituel, il faut que vous fassiez "Shift+Inser".
"Shift", pour les non-connaisseurs du clavier, il s'agit de la touche comprise entre le "Cadenas" de majuscule et le "Ctrl" gauche. En clair, la touche qui vous sert aux majuscules "temporaires".
"Inser" est située en haut à droite du clavier entre "Pause" et "Suppr".
Des options vont apparaître dans le terminal.
Vous avez donc plusieurs possibilités. Moi, j'ai choisi kconsole, application très complète et qui permet de travailler un peu comme dans un éditeur de texte (le clic droit est autorisé mais pas le raccourci "Ctrl+V").
Vous rentrez le numéro désiré, tapez entrer et fermer le terminal pour le rouvrir afin de voir les changements.
Vous ne devriez pas avoir exactement la même chose que moi, j'ai changé le thème de la console en allant dans "Configuration" puis "Modèle".
Vous remarquez aussi que j'ai une commande présente sur le screenshot. J'étais en train d'uploader le screenshot grâce à Filezilla. Vous m'avez démasqué, je rédige en "temps réel" mes petites astuces. ;)
Tcho, Hamtaro.
Articlé rédigé avec un eeePC
Installer des applications sur le eeePC via Synaptic
Dans l'article précédent, les dépôts ont été configurés et maintenant le eeePC a donc accès à une logithèque plus importante que celle proposée de base à l'achat de la machine.
Synaptic est une sorte de gestionnaire d'applications installées mais aussi et surtout installable.
En effet, il va parcourir pour vous les dépôts que vous avez rajouter pour faire une liste des applications, des fichiers disponibles (librairies entre autres) à l'installation avec un petit descriptif en prime.
Mais rien de mieux que de l'avoir sous les yeux pour comprendre. Un petit "Ctrl+Alt+T" pour lancer le terminal et vous lui demander de lancer Synaptic.
La fenêtre ouverte est très simple à comprendre.
Dans le menu déroulant de gauche, vous avez la liste des catégories. Dans le menu en haut à droite, vous avez la liste des applications disponibles (ou déjà installées, signalées par un petit carré vert). Et dans la partie en bas à droite apparaîtra le descriptif d'une application sélectionnée en haut.
Au niveau des boutons disponibles dans la barre en haut :
"Recharger" : sert à actualiser la liste, notamment lors d'ajout de dépôts.
"Tout mettre à jour" : va vérifier le système et la liste des applications installées par rapport aux dépôts afin de vous proposer les mises à jour. En appuyant sur ce bouton, Synaptic va sélectionner les fichiers pour installation mais ne va pas les faire, le troisième bouton s'en occupera.
"Appliquer" : va lancer l'installation des fichiers sélectionnés.
"Propriétés" : vous donne les détails du fichier sélectionné.
"Recherche" : comme son nom l'indique va vous servir à rechercher. Seulement, il semblerait que la recherche génère un petit problème pour l'installation, un espèce de conflit avec les dépôts lors de la demande d'installation. Pas bien grave, en "forçant" un peu, il veut bien la lancer.
Sincèrement, je ne me sers pratiquement que de ça dans cette interface, je n'accède même pas aux menus "Fichier Edition etc".
Quoi de mieux qu'un exemple pour comprendre comment cela marche. Nous allons installer ensemble frozen-bubble, un clône du célèbre jeu puzzle-bobble.
Comme je l'ai dit, le mode "Recherche" peut engendrer des erreurs par la suite alors il est préférable de naviguer via les catégories sur la gauche.
Frozen-bubble se trouve dans la catégorie "Jeux et divertissements".
En le sélectionnant, vous pourrez voir sa description dans la fenêtre du bas. Pour demander son installation, vous pouvez faire un clic-droit dessus et "Sélectionner pour installation".
Une boîte de dialogue va s'ouvrir vous signalant que cette application recquiert d'autres fichiers mais aussi un message d'avertissement puisqu'il s'agit d'une application "non-officielle".
Pas de soucis, vous cliquez sur "Ajouter à la sélection".
Un symbole est apparu devant les fichiers dans votre liste, indiquant que les fichiers ont été sélectionnés pour une installation.
Comme je l'ai dit auparavant, pour lancer l'installation, il suffit de cliquer sur "Appliquer". Une boîte de dialogue va à nouveau s'ouvrir pour vous demander confirmation et vous donner des détails.
Lancer l'installation et les fichiers vont s'installer.
Vous pouvez fermer la fenêtre ainsi que Synaptic une fois qu'il aura recharger la liste des fichiers. Frozen-bubble est maintenant installé ! :)
Quoi ? Vous voulez y jouer...
Normalement, le raccourcci du jeu se trouve dans "Multimédia" puis "Jeux" et s'appelle "Bulle gelée".
Si ce n'est pas le cas, un coup de "Ctrl+Alt+T" et comme commande :
La prochaine fois, je vous dirai justement comment personnaliser cette interface à onglets, rajouter ou supprimer des icônes.
Tcho, Hamtaro.
Article rédigé avec un eeePC.
Synaptic est une sorte de gestionnaire d'applications installées mais aussi et surtout installable.
En effet, il va parcourir pour vous les dépôts que vous avez rajouter pour faire une liste des applications, des fichiers disponibles (librairies entre autres) à l'installation avec un petit descriptif en prime.
Mais rien de mieux que de l'avoir sous les yeux pour comprendre. Un petit "Ctrl+Alt+T" pour lancer le terminal et vous lui demander de lancer Synaptic.
sudo synapticLa fenêtre ouverte est très simple à comprendre.
Dans le menu déroulant de gauche, vous avez la liste des catégories. Dans le menu en haut à droite, vous avez la liste des applications disponibles (ou déjà installées, signalées par un petit carré vert). Et dans la partie en bas à droite apparaîtra le descriptif d'une application sélectionnée en haut.
Au niveau des boutons disponibles dans la barre en haut :
"Recharger" : sert à actualiser la liste, notamment lors d'ajout de dépôts.
"Tout mettre à jour" : va vérifier le système et la liste des applications installées par rapport aux dépôts afin de vous proposer les mises à jour. En appuyant sur ce bouton, Synaptic va sélectionner les fichiers pour installation mais ne va pas les faire, le troisième bouton s'en occupera.
"Appliquer" : va lancer l'installation des fichiers sélectionnés.
"Propriétés" : vous donne les détails du fichier sélectionné.
"Recherche" : comme son nom l'indique va vous servir à rechercher. Seulement, il semblerait que la recherche génère un petit problème pour l'installation, un espèce de conflit avec les dépôts lors de la demande d'installation. Pas bien grave, en "forçant" un peu, il veut bien la lancer.
Sincèrement, je ne me sers pratiquement que de ça dans cette interface, je n'accède même pas aux menus "Fichier Edition etc".
Quoi de mieux qu'un exemple pour comprendre comment cela marche. Nous allons installer ensemble frozen-bubble, un clône du célèbre jeu puzzle-bobble.
Comme je l'ai dit, le mode "Recherche" peut engendrer des erreurs par la suite alors il est préférable de naviguer via les catégories sur la gauche.
Frozen-bubble se trouve dans la catégorie "Jeux et divertissements".
En le sélectionnant, vous pourrez voir sa description dans la fenêtre du bas. Pour demander son installation, vous pouvez faire un clic-droit dessus et "Sélectionner pour installation".
Une boîte de dialogue va s'ouvrir vous signalant que cette application recquiert d'autres fichiers mais aussi un message d'avertissement puisqu'il s'agit d'une application "non-officielle".
Pas de soucis, vous cliquez sur "Ajouter à la sélection".
Un symbole est apparu devant les fichiers dans votre liste, indiquant que les fichiers ont été sélectionnés pour une installation.
Comme je l'ai dit auparavant, pour lancer l'installation, il suffit de cliquer sur "Appliquer". Une boîte de dialogue va à nouveau s'ouvrir pour vous demander confirmation et vous donner des détails.
Lancer l'installation et les fichiers vont s'installer.
Vous pouvez fermer la fenêtre ainsi que Synaptic une fois qu'il aura recharger la liste des fichiers. Frozen-bubble est maintenant installé ! :)
Quoi ? Vous voulez y jouer...
Normalement, le raccourcci du jeu se trouve dans "Multimédia" puis "Jeux" et s'appelle "Bulle gelée".
Si ce n'est pas le cas, un coup de "Ctrl+Alt+T" et comme commande :
frozen-bubbleLa prochaine fois, je vous dirai justement comment personnaliser cette interface à onglets, rajouter ou supprimer des icônes.
Tcho, Hamtaro.
Article rédigé avec un eeePC.
Configurer les dépôts du eeePC
Tout le monde ne sait pas ce qu'est un dépôt et à quoi cela sert.
Je ne vais pas rentrer dans les détails puisque de toute façon, je ne suis pas un expert en Linux mais simplement un utilisateur depuis quelques années.
Un dépôt est en quelque sorte une zone de stockage (comme son nom l'indique) pour fichiers. Les fichiers présents permettent de mettre à jour les fichiers systèmes et les applications présentes sur votre PC (ici le eeePC). Un dépôt peut être propre à une application, mais aussi à une distribution Linux. C'est très important, il ne faut pas servir de n'importe quel dépôt pour effectuer les mises à jour.
Ca m'ennuie mais je suis obligé de faire long pour expliquer un peu aux novices l'importance de ce système de mise à jour.
De façon générale, lorsqu'une installation Linux vient juste d'être réalisée (ou juste à l'achat de votre eeePC), il y a uniquement les dépôts de base configurés. C'est ainsi que votre système pourra se mettre à jour avec les nouvelles versions disponibles sur le site officiel d'Asus.
Mais il existe beaucoup d'autres dépôts, beaucoup plus fournies en applications. C'est là que ça devient intéressant puisque vous allez pouvoir avoir accès à une logithèque impressionnante et donc à des facilités d'installation appréciables pour des novices comme vous. ;)
Il existe plusieurs manières de modifier les dépôts. Je vais essayer de faire au plus simple et passer par l'utilisation de commandes dans le terminal pour vous familiariser avec lui.
On commence ?
Une des bases de Linux est l'utilisation du terminal (de la console). Après, vous allez pouvoir vous la péter, genre je suis ingénieur informatique. Heu, ça vaut pas le coup...
Pour ouvrir un terminal simplement sous votre eeePC en easy-mode (interface avec onglets), il suffit de faire "Ctrl+Alt+T". Je précise tout de même, on sait jamais, les "+" ne sont pas à faire, ils servent à lier la combinaison de touches. Donc, vous appuyez sur les 3 touches en même temps ! :)
Quelque chose qui pourrait faire peur apparait alors. Ce petit outil va vous servir à base de commandes à donner des ordres à votre PC.
Je ne vais pas rentrer dans le détail des commandes, j'en connais peu et ça me suffit.
Maintenant, vous êtes prêt à taper votre première commande :
Ca fait peur ? Je vais la détailler pour vous.
"sudo" : permet de lancer une commande en mode root, c'est à dire en mode administrateur. Généralement, quand je tape une commande à base de sudo, je fais très attention à ce que je fais derrière.
"kwrite" : commande pour lancer un éditeur de texte du même nom.
"/etc/apt/sources.list" : chemin du fichier sources.list qui contient la liste des dépôts définis pour votre machine.
En clair, vous ouvrez votre fichier en mode administrateur avec kwrite pour l'éditer. :)
Une fois cette commande entrée (vous pouvez faire copier-coller de Leenux vers votre terminal mais le Ctrl+V ne marche pas dans la fenêtre du terminal), vous pouvez valider avec la touche "Entrée". Kwrite va ouvrir le fichier avec 2 lignes de dedans.
Ce sont les dépôts officiels d' Asus. Vous pouvez simplement mettre à la suite d'autres dépôts en respectant tout de même une syntaxe. Rajoutez ceux-ci à la suite :
Vous pouvez enregistrer et quitter kwrite.
Ce sont des dépôts variés et sûrs pour avoir à votre disposition de nombreuses applications et jeux.
Une fois de retour sur le terminal, il faut dire à votre machine de prendre en compte cette modification grâce à cette commande :
Encore "sudo" qui permet de lancer en mode administrateur (root) "apt-get update". "apt-get" est en quelque sorte le gestionnaire de téléchargements.
Normalement, une clé va être demandée à la fin pour un des dépôts. Cela permet d'authentifier le dépôt et que le système "officialise" son accès.
A nouveau dans le terminal, vous allez lancer la récupération de cette clé ("wget") et l'intégrer dans le système ("apt-key add"), une ligne de code à la fois.
Voilà, vos dépôts sont configurés et à partir de là, vous allez pouvoir vous amuser un peu plus au niveau des applications et du système.
Mais ça, c'est pour un prochain article sur Synaptic.
Tcho, Hamtaro.
Edit : Comme je le précise un peu partout sur la toile, je ne suis qu'un amateur et un visiteur a soulevé un problème au niveau de cet article.
Lorsque l'on ajoute des dépôts, il est important de préciser les "priorités" de ceux-ci, savoir si un programme demandé se trouve dans deux dépôts, dans lequel Synaptic va aller le prendre.
C'est ce qu'on appelle du pinning.
Je vais donc effectuer les modifications sur cet ancien article mais je tenais à les mettre aussi dans ce nouvel article afin que tout le monde puisse en profiter, même ceux qui ont déjà lu "Configurer les dépôts du eeePC".
Il va donc falloir créer (ou modifier si votre fichier est déjà là) un fichier qui va être responsable de cet ordre. Ouvrez un terminal avec "Ctrl+Alt+T" et entrez la commande :
Pour moi, il n'existait pas donc un fichier vierge s'est ouvert. Collez le contenu présent ci-dessous :
Sauvegardez, enregistrez et demandez à Xandros de prendre les modifications en compte avec cette commande :
Voilà, la priorité devrait être respectée lors d'ajout de programmes via Synaptic et aussi pendant les mises à jour.
Article rédigé avec un eeePC
Je ne vais pas rentrer dans les détails puisque de toute façon, je ne suis pas un expert en Linux mais simplement un utilisateur depuis quelques années.
Un dépôt est en quelque sorte une zone de stockage (comme son nom l'indique) pour fichiers. Les fichiers présents permettent de mettre à jour les fichiers systèmes et les applications présentes sur votre PC (ici le eeePC). Un dépôt peut être propre à une application, mais aussi à une distribution Linux. C'est très important, il ne faut pas servir de n'importe quel dépôt pour effectuer les mises à jour.
Ca m'ennuie mais je suis obligé de faire long pour expliquer un peu aux novices l'importance de ce système de mise à jour.
De façon générale, lorsqu'une installation Linux vient juste d'être réalisée (ou juste à l'achat de votre eeePC), il y a uniquement les dépôts de base configurés. C'est ainsi que votre système pourra se mettre à jour avec les nouvelles versions disponibles sur le site officiel d'Asus.
Mais il existe beaucoup d'autres dépôts, beaucoup plus fournies en applications. C'est là que ça devient intéressant puisque vous allez pouvoir avoir accès à une logithèque impressionnante et donc à des facilités d'installation appréciables pour des novices comme vous. ;)
Il existe plusieurs manières de modifier les dépôts. Je vais essayer de faire au plus simple et passer par l'utilisation de commandes dans le terminal pour vous familiariser avec lui.
On commence ?
Une des bases de Linux est l'utilisation du terminal (de la console). Après, vous allez pouvoir vous la péter, genre je suis ingénieur informatique. Heu, ça vaut pas le coup...
Pour ouvrir un terminal simplement sous votre eeePC en easy-mode (interface avec onglets), il suffit de faire "Ctrl+Alt+T". Je précise tout de même, on sait jamais, les "+" ne sont pas à faire, ils servent à lier la combinaison de touches. Donc, vous appuyez sur les 3 touches en même temps ! :)
Quelque chose qui pourrait faire peur apparait alors. Ce petit outil va vous servir à base de commandes à donner des ordres à votre PC.
Je ne vais pas rentrer dans le détail des commandes, j'en connais peu et ça me suffit.
Maintenant, vous êtes prêt à taper votre première commande :
sudo kwrite /etc/apt/sources.listCa fait peur ? Je vais la détailler pour vous.
"sudo" : permet de lancer une commande en mode root, c'est à dire en mode administrateur. Généralement, quand je tape une commande à base de sudo, je fais très attention à ce que je fais derrière.
"kwrite" : commande pour lancer un éditeur de texte du même nom.
"/etc/apt/sources.list" : chemin du fichier sources.list qui contient la liste des dépôts définis pour votre machine.
En clair, vous ouvrez votre fichier en mode administrateur avec kwrite pour l'éditer. :)
Une fois cette commande entrée (vous pouvez faire copier-coller de Leenux vers votre terminal mais le Ctrl+V ne marche pas dans la fenêtre du terminal), vous pouvez valider avec la touche "Entrée". Kwrite va ouvrir le fichier avec 2 lignes de dedans.
Ce sont les dépôts officiels d' Asus. Vous pouvez simplement mettre à la suite d'autres dépôts en respectant tout de même une syntaxe. Rajoutez ceux-ci à la suite :
deb http://dccamirror.xandros.com/dccri/ dccri-3.0 main
deb http://www.geekconnection.org/ xandros4 main
deb http://download.tuxfamily.org/eeepcrepos/ p701 main etch
deb http://updates.xepc.org/ p701 mainVous pouvez enregistrer et quitter kwrite.
Ce sont des dépôts variés et sûrs pour avoir à votre disposition de nombreuses applications et jeux.
Une fois de retour sur le terminal, il faut dire à votre machine de prendre en compte cette modification grâce à cette commande :
sudo apt-get updateEncore "sudo" qui permet de lancer en mode administrateur (root) "apt-get update". "apt-get" est en quelque sorte le gestionnaire de téléchargements.
Normalement, une clé va être demandée à la fin pour un des dépôts. Cela permet d'authentifier le dépôt et que le système "officialise" son accès.
A nouveau dans le terminal, vous allez lancer la récupération de cette clé ("wget") et l'intégrer dans le système ("apt-key add"), une ligne de code à la fois.
wget http://download.tuxfamily.org/eeepcrepos/key.asc
sudo apt-key add key.asc
sudo apt-get updateVoilà, vos dépôts sont configurés et à partir de là, vous allez pouvoir vous amuser un peu plus au niveau des applications et du système.
Mais ça, c'est pour un prochain article sur Synaptic.
Tcho, Hamtaro.
Edit : Comme je le précise un peu partout sur la toile, je ne suis qu'un amateur et un visiteur a soulevé un problème au niveau de cet article.
Lorsque l'on ajoute des dépôts, il est important de préciser les "priorités" de ceux-ci, savoir si un programme demandé se trouve dans deux dépôts, dans lequel Synaptic va aller le prendre.
C'est ce qu'on appelle du pinning.
Je vais donc effectuer les modifications sur cet ancien article mais je tenais à les mettre aussi dans ce nouvel article afin que tout le monde puisse en profiter, même ceux qui ont déjà lu "Configurer les dépôts du eeePC".
Il va donc falloir créer (ou modifier si votre fichier est déjà là) un fichier qui va être responsable de cet ordre. Ouvrez un terminal avec "Ctrl+Alt+T" et entrez la commande :
sudo kwrite /etc/apt/preferencesPour moi, il n'existait pas donc un fichier vierge s'est ouvert. Collez le contenu présent ci-dessous :
Package: *
Pin: origin update.eeepc.asus.com
Pin-Priority: 950
Package: *
Pin: origin
Pin-Priority: 925
Package: *
Pin: origin xnv4.xandros.com
Pin-Priority: 900
Package: *
Pin: origin dccamirror.xandros.com
Pin-Priority: 850
Package: *
Pin: origin www.geekconnection.org
Pin-Priority: 750
Package: *
Pin: release a=stable
Pin-Priority: 700
Package: *
Pin: release a=testing
Pin-Priority: 650
Package: *
Pin: release a=unstable
Pin-Priority: 600Sauvegardez, enregistrez et demandez à Xandros de prendre les modifications en compte avec cette commande :
sudo apt-get updateVoilà, la priorité devrait être respectée lors d'ajout de programmes via Synaptic et aussi pendant les mises à jour.
Article rédigé avec un eeePC
Création de Leeenux
C'est cette nuit même que j'ai décidé de créer cette espace de partage d'informations, d'astuces et de tutoriaux.
Certains me connaissent déjà par mon blog personnel (Customtaro) et je souhaitais depuis quelques temps me "spécialiser", faire un blog moins général.
Certains me connaissent déjà par mon blog personnel (Customtaro) et je souhaitais depuis quelques temps me "spécialiser", faire un blog moins général.
Pourquoi Leeenux ?
Le choix de ce nom n'est pas innocent, il est un "savant" mélange (jeu de mot) entre eeePC (qui va être, je pense, l'instrument majeur de l'internet mobile) et Linux (outil non négligeable de l'internet mobile de par sa légèreté et fiabilité).
Lorsque je parle d'internet mobile, je le veux au sens large du terme. Pas seulement un accès à une connexion et à un surf de partout, mais aussi un accès à une suite bureautique ou multimédia (entre autres) aussi aisément que d'aller boire un café dans un bar.
Ce blog regroupera donc toutes les informations que je pourrais récolter sur le eeePC, sur Linux (Xandros et autres) mais aussi sur l'aspect général de ce genre d'outil.
En espérant simplifier la vie de nombreux lecteurs, je vous dis à plus tard pour une longue et enrichissante aventure. ;)
Tcho, Hamtaro.
Lorsque je parle d'internet mobile, je le veux au sens large du terme. Pas seulement un accès à une connexion et à un surf de partout, mais aussi un accès à une suite bureautique ou multimédia (entre autres) aussi aisément que d'aller boire un café dans un bar.
Ce blog regroupera donc toutes les informations que je pourrais récolter sur le eeePC, sur Linux (Xandros et autres) mais aussi sur l'aspect général de ce genre d'outil.
En espérant simplifier la vie de nombreux lecteurs, je vous dis à plus tard pour une longue et enrichissante aventure. ;)
Tcho, Hamtaro.
Leeenux
Leeenux est un blog de partage sur l'eeePC et le monde Linux. Je ne suis pas expert en Linux mais un utilisateur passionné qui aime apprendre et faire partager aux autres.
Ce blog se veut donc participatif au maximum afin qu'il évolue dans le bon sens et regorge de bons conseils. :)
Ce blog se veut donc participatif au maximum afin qu'il évolue dans le bon sens et regorge de bons conseils. :)
Commentaires
Archives
-
▼
2008
(54)
-
▼
février
(28)
- eeePC et vernis-colle
- Mettre le eeePC dans le groupe de travail MSHOME o...
- Réparer le dépôt tuxfamily.org
- Changer le nom du eeePC sur le réseau
- Retrouver le dictionnaire du eeePC
- Désactiver la détection automatique du stockage ex...
- Activer le menu Démarrer du eeePC
- Activer plusieurs bureaux sous le eeePC
- A surveiller : TweakEEE
- Podcast : eeePC et souris Logitech V220
- Firefox et Thunderbird en anglais après la mise à ...
- Restaurer les paramètres par défaut du eeePC
- Changer le curseur de la souris du eeePC
- Réglages du son sous Xandros et le eeePC
- Changer le thème des fenêtres du eeePC
- Activer le défilement horizontal du touchpad sous ...
- Modifications apportées à l'article : configurer l...
- Personnaliser la barre des tâches du eeePC
- eeePC et Mac OS X
- Easy Mode Editor : gérer les icônes du eeePC
- Mercury : lanceur d'applications sur le eeePC
- Désinstaller des applications sur le eeePC
- gOS et eeePC
- Astuce Firefox : diminuer la police générale
- Changer le terminal par défaut
- Installer des applications sur le eeePC via Synaptic
- Configurer les dépôts du eeePC
- Création de Leeenux
-
▼
février
(28)
Customtaro
Geexy
Copyright
Leeenux All Rights Reserved. Blogger Template created by Deluxe Templates
Wordpress Theme by Skinpress | Supported by Dante Araujo